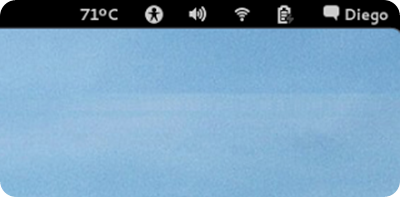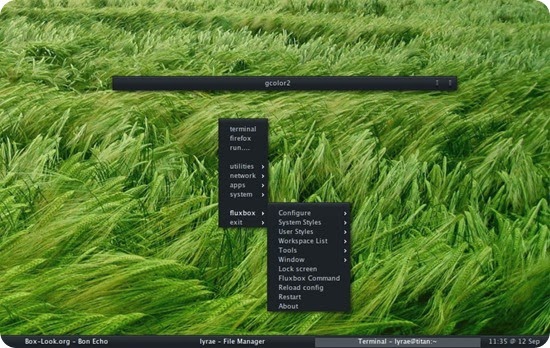Actualmente ubicada en el sexto puesto del ranking de Distrowatch, OpenSUSE se perfila como una distro de importancia en el mundo Linux, contando con una importante comunidad de usuarios y características bastante atractivas.
Auspiciado por AMD y Novell, el sistema es de código abierto e involucra a la comunidad entera en el proceso de desarrollo.
En momentos donde ya tenemos la primer beta de la versión 12.2 y esperando su respectivo lanzamiento final el 11 de julio de 2012, analizamos la actual versión estable de esta distribución.

Descargando OpenSUSE.
En su página oficial podemos obtener la imagen de disco lista para la descarga, eligiendo entre las siguientes opciones:
1. DVD de 4,7 gb, preparado con una gran cantidad de software listo para usar
2. GNOME Live CD
3. KDE Live CD
4. Descarga del sistema y repositorios en línea (red).
Todas las opciones pueden obtenerse por descarga directa, torrent, metalinks o servidores de réplica, y en arquitecturas de 32 o 64 bits. También se nos da una lista de las distros basadas en OpenSUSE, las licencias, notas de versión y guías de incio, algo bastante completo. Como si esto fuera poco, en la sección de documentación contamos con una rica biblioteca de manuales acerca del uso del equipo y varios componentes, los cuales están en inglés y en diversos formatos (pdf, HTML, epub).
Página de descargas: http://software.opensuse.org/121/es
Página de descarga de derivados: http://en.opensuse.org/Derivatives
Documentación y manuales: http://doc.opensuse.org
Guía de instalación.
Una vez elegida y descargada la imagen, procederemos con la instalación, la cual es realmente simple y consta de de los siguientes pasos:
1. Selección de idioma y distribución de teclado: nos interesa la opción Español en ambos
2. Reloj y zona horaria: en mi caso particular selecciono Buenos Aires, Argentina, y la hora me la detecta automáticamente
3. Selección de escritorio: KDE, GNOME u otro. Como estoy usando el GNOME Live CD mi opción es GNOME.
4. Partición de discos: por defecto OpenSUSE propone un modelo de partición, aunque si lo deseamos podemos editar la configuración de las particiones. Es interesante como el particionado por defecto nos separa la carpeta /home del resto del sistema, algo realmente útil en caso de tener que reinstalar el sistema o de actualizarlo para evitar posibles pérdidas de información.
5. Nuevo usuario: gestionamos la información del usuario que usaremos cada vez que iniciamos sesión en nuestro sistema.
6. Resumen: la siguiente ventana nos da un sumario de todos los pasos anteriores que se configurarán durante la instalación. Si deseamos cambiar alguno en especial podemos hacer click en su respectivo título.
Una característica interesante es que durante la instalación podemos leer las notas de la versión, lo cual se recomienda en especial si estamos migrando a este sistema desde otra distro. Las notas son de lectura rápida y nos dan un pantallazo general acerca de los componentes del sistema, como el gestor de paquetes RPM.
Siguiendo estos pasos, habrá muy pocas excepciones donde se complique la instalación de nuestro sistema. Una vez finalizado, es hora de ver las herramientas que tenemos a mano.
Explorando nuestro nuevo sistema.
OpenSUSE viene con ciertas características que, en lo personal, me atraen mucho y le agregan mucha funcionalidad y atractivo de uso.
* YaST: muchas distribuciones centralizan sus configuraciones de sistema en un lugar o un “gestor”. En OpenSUSE contamos con YaST, una poderosa herramienta que nos brinda la posibilidad de editar todas las zonas “críticas” y aquellas no tan críticas. La aplicación es simple: al iniciar nos pide la contraseña de administrador (tras lo cual no lo vuelve a hacer hasta que cerremos el programa) y luego nos despliega una sencilla ventana en la cual tenemos agrupadas todas las utilidades de configuración en categorías (hardware, software, sistema, dispositivos de red, servicios de red, seguridad y usuarios, virtualización, otros). La destaco como una excelente herramienta por su velocidad, simpleza y a la vez su gran abanico de programas; en especial me llama la atención todos los programas de red que agrupa, algo que raramente haya visto en otras distros, así como también la posibilidad de adminsitrar el atributo o comando “sudo” desde una herramienta gráfica y sencilla.


* Zypper: es una utilidad de línea de comandos fácil de usar, que se basa en una librería para la gestión de paquetes llamada libzypp (http://es.opensuse.org/index.php?title=Libzypp&action=edit&redlink=1). Entre otras cosas zypper permite gestionar los repositorios, localizar, instalar, eliminar o actualizar paquetes y puede ser usado de forma autónoma o desde scripts. Además, soporta formatos de paquetes RPM, yum o rmp-md y YaST2 (los cuales se usan durante la instalación del sistema). Otro dato de importancia es que cuenta con una “caja negra” que permite registrar paso a paso todo lo que va ocurriendo, y resulta muy útil para corregir tanto fallos relativos a dependencias de paquetes como del sistema de resolución (solver o resolver en inglés) de libzypp. Para hacer uso de esta caja negra, hay que emplear la opción --debug-solver conjuntamente con las órdenes 'install', 'remove', y 'update':
$ zypper install --debug-solver MozillaFirefox
También contamos con la ayuda oficial de esta utilidad:
http://en.opensuse.org/images/1/17/Zypper-cheat-sheet-1.pdf
http://en.opensuse.org/images/3/30/Zypper-cheat-sheet-2.pdf
* Impecable documentación: si vienes leyendo este artículo desde el principio te darás cuenta de la cantidad de links que he agregado. Esto resulta sencillo porque OpenSUSE tiene una documentación realmente envidiable, ayudando a responder cualquier duda básica que surga y expandiendo enormemente la utilidad del sistema. La comunidad también posee un importante número de integrantes, los cuales siempre estan dispuestos a resolver nuestas dudas o problemas. Algunas páginas imprescindibles de ayuda y accesorios son las siguientes:
Sitio de descarga de juegos online: http://gamestore.gk2.sk/
Página para buscar paquetes: http://software.opensuse.org/search
Wiki: http://es.opensuse.org/Bienvenidos_a_openSUSE.org
Principal foro en español: http://www.forosuse.org/
* Facilidad de uso: una vez que conozcamos algunos comandos y utilidades propios del sistema, no hay necesidad de urgente de leer mas tutoriales. En mi caso, migrando de Linux Mint 13 (sistema que aún conservo) no tuve mayores inconvenientes. El uso de YaST es excelente, zypper ayuda en gran medida y el software por defecto que trae OpenSUSE satisface todas las áreas básicas del usuario. Por si esto fuera poco, los servicios se cargan apropiadamente, los dispositivos plug and play y todo mi hardware son reconocidos sin problemas por el sistema y la única ventana de error que recibí por el momento fue por tipear mi contraseña incorrectamente. El manejo de los discos y particiones es muy bueno, dado que los dos discos rígidos que estoy usando no presentan ningún problema de integración, ni al ser montados ni al explorar/ copiar / editar los archivos que encuentro en ellos.
Versiones en desarrollo.
Existen dos proyectos que agregan otra riqueza a la ya enorme diversidad que encontramos en el mundo SUSE. Factory representa a la distribución en curso de OpenSUSE, englobando las RC (Releases Candidates) y contando con gran cantidad de software de prueba. Esto es útil para los desarrolladores y usuarios experimentales, los cuales se encontrarán con una plataforma en constante evolución que servirá para sentar las bases de lanzamientos estables futuros. De más está decir que el software que se encuentra en Factory tiende a ser muy inestable, por lo cual muchos de nosotros no nos sentiríamos cómodos en este ambiente. Para solventar esto contamos con Tumbleweed, la versión de actualización continua (Rolling Release) gracias a la cual contaremos con las últimas actualizaciones estables listas para el trabajo diario.
Así nos evitaremos descargar las nuevas versiones del OpenSUSE contando con los útlimos paquetes estables.

ADVERTENCIA: no se recomienda usar Tumbleweed ni Factory si no se sabe manejar paquetes con soltura.
Repositorios de Tumbleweed: http://download.opensuse.org/repositories/openSUSE:/Tumbleweed/standard/ Por otro lado, las ediciones
Evergreen corresponden a las
LTS o versiones de soporte a largo plazo, que pretenden dar soporte extendido mediante parches de seguridad y actualización a los paquetes durante un período de 3 años.
Repositorios adicionales
Si aún no estamos conformes todavía podemos agregar mas repositorios para obtener una mayor cantidad de software disponible.
Para agregarlos tenemos muchas formas; si contamos con la dirección online seguimos la siguiente secuencia: YaST → Software Repositories → Add → Specify URL (marcada por defecto), y agregamos la dirección web del repositorio que deseamos. También contamos con otras opciones, como agregar por FTP, DVD, USB y muchas otras. Este mismo programa nos permite editar y eliminar los repositorios con los cuales ya contamos.
ADVERTENCIA: la adición de repositorios debe hacerse con conocimiento y cuidado, ya que podría causar diversos problemas al sistema.
Repositorios centralizados: http://download.opensuse.org/repositories/
Repositorios adicionales para YaST 11,3: http://es.opensuse.org/Archive:Repositorios_adicionales_para_YaST_11.3
Repositorios de software: http://es.opensuse.org/Repositorios_de_software
¿Que esperar de OpenSUSE 12.2?
Si bien hubieron problemas con retrasos y fallos en los servidores, la primer beta de la versión 12.2 se encuentra disponible para su descarga desde el pasado 06 de junio. El siguiente 11 de julio de 2012 se encontrará disponible la versión final disponible para el usuario común, siendo precedida por muchos lanzamientos de prueba, principalmente orientados al testeo de la comunidad en general y a los desarrolladores. Comparada con la versión actual no encontraremos cambios muy notables, pero enumeraremos algunas características notables que incluirá la siguiente versión:
* Kernel Linux 3.4
* Entorno KDE 4.8.2 por defecto, GNOME 3.4 opcional
* LibreOffice actualizaco a la versión 3.5.2
* Inclusión del “bootsplash” Plymouth
* GRUB 2 por defecto, GRUB opcional
* Zypper 1.7.2
* Firefox 12
* Gimp 2.8
Descargar OpenSUSE 12.2 Beta: http://software.opensuse.org/developer/es
OpenSUSE 12.1 GNOME 3

OpenSUSE 12.1 KDE 4.8

OpenSUSE 12.1 Cinnamon 1.2

En definitiva, no veo razón alguna para que los usuarios de Linux, ya sean novatos o experimentados rehuyan al uso de OpenSUSE en cuestiones de funcionalidad.
En lo personal, creo que he encontrado una distribución estable, segura y adecuada para diversos usos, con una disponibilidad excelente de recursos y complementos que facilitan en gran manera el soporte, mantenimiento e inclusión de software.
La recomendación va para todos los que desean un sistema de esas características o aprender algo nuevo, no se van a arrepentir usando OpenSUSE
Si te ha gustado el artículo inscribete al feed clicando en la imagen más abajo para tenerte siempre actualizado sobre los nuevos contenidos del blog: