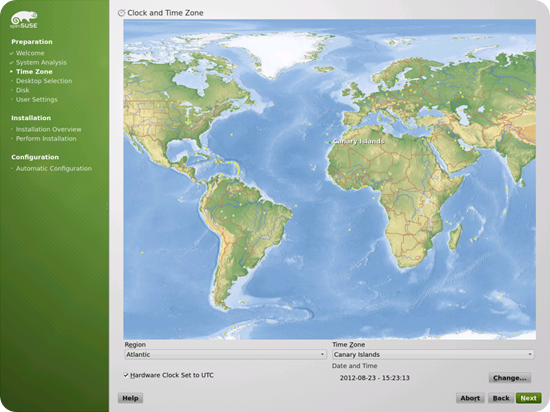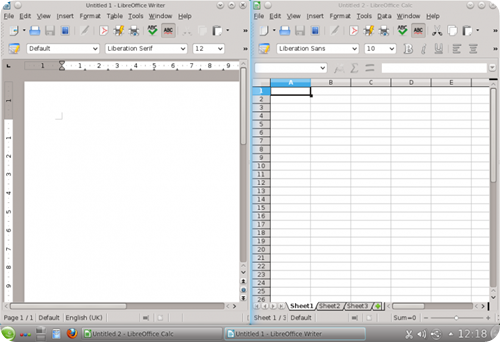Inkscape es un editor de gráficos vectoriales de código abierto, con capacidades similares a Illustrator, Freehand, CorelDraw o Xara X, usando el estándar de la W3C: el formato de archivo Scalable Vector Graphics (SVG).
Inkscape es un editor de gráficos vectoriales de código abierto, con capacidades similares a Illustrator, Freehand, CorelDraw o Xara X, usando el estándar de la W3C: el formato de archivo Scalable Vector Graphics (SVG). Las características soportadas incluyen: formas, trazos, texto, marcadores, clones, mezclas de canales alfa, transformaciones, gradientes, patrones y agrupamientos.
Inkscape también soporta meta-datos Creative Commons, edición de nodos, capas, operaciones complejas con trazos, vectorización de archivos gráficos, texto en trazos, alineación de textos, edición de XML directo y mucho más. Puede importar formatos como Postscript, JPEG, PNG, y TIFF y exporta PNG así como muchos formatos basados en vectores.
El objetivo principal de Inkscape es crear una herramienta de dibujo potente y cómoda, totalmente compatible con los estándares XML, SVG y CSS. También quieren mantener una próspera comunidad de usuarios y desarrolladores usando un sistema de desarrollo abierto y orientado a las comunidades, y estando seguros de que Inkscape sea fácil de aprender, de usar y de mejorar.
La primera parte de esta guía estuvo dedicada a los conceptos básicos, los primeros pasos a dar antes de comenzar a usar Inkscape.
En esta segunda parte nos ocuparemos de los instrumentos avanzados.
Técnicas de pegado.
Después de que usted copia algún(os) objeto(s) mediante Ctrl+C o corta mediante Ctrl+X, el comando regular Pegar (Ctrl+V) pega el/los objeto(s) copiados, bajo el cursor del ratón o cursor o si el cursor se encuentra fuera de la ventana, en el centro de la ventana del documento. Sin embargo, el/los objeto(s) en el portapapeles aún recuerdan el lugar original donde fue(ron) copiado(s) y usted puede copiarlos de nuevo en ese lugar mediante Pegar en el sitio (Ctrl+Alt+V).Otro comando, Pegar estilo (Mayus+Ctrl+V), aplica el estilo del (primer) objeto en el portapapeles a la selección actual. Así el "estilo" pegado incluye la configuración de relleno, trazo y fuente, pero no la forma, tamaño o parámetros específicos de un tipo de forma, tales como el número de puntas de una estrella.
Yet another set of paste commands, Paste Size, scales the selection to match the desired size attribute of the clipboard object(s). There are a number of commands for pasting size and are as follows: Paste Size, Paste Width, Paste Height, Paste Size Separately, Paste Width Separately, and Paste Height Separately.
Paste Size scales the whole selection to match the overall size of the clipboard object(s). Paste Width/Paste Height scale the whole selection horizontally/vertically so that it matches the width/height of the clipboard object(s). These commands honor the scale ratio lock on the Selector Tool controls bar (between W and H fields), so that when that lock is pressed, the other dimension of the selected object is scaled in the same proportion; otherwise the other dimension is unchanged. The commands containing “Separately” work similarly to the above described commands, except that they scale each selected object separately to make it match the size/width/height of the clipboard object(s).
Clipboard is system-wide - you can copy/paste objects between different Inkscape instances as well as between Inkscape and other applications (which must be able to handle SVG on the clipboard to use this).
Dibujando a mano alzada y trazos regulares.
La forma más sencilla para crear formas arbitrarias es dibujar usando la herramienta Lapiz (dibujar líneas a mano alzada) (F6):Si desea figuras más regulares, use la herramienta Pluma (Bezier) (Mayus+F6):
En ambas herramientas, el trazo actualmente seleccionado muestra una pequeña ancla cuadrada en ambos finales. Estas anclas le permiten continuar este trazo (mediante arrastrado desde uno de las anclas) o cierrelo (mediante arrastrado de una ancla a la otra) en vez de crear una nueva.
Editando trazos.
Diferente a las formas creadas con la herramienta Forma, las herramientas Pluma y Lápiz crean lo que es denominado trazos. Un trazo es una secuencia de segmentos de línea recta y/o como las curvas Bezier, como cualquier otro objeto de Inkscape, puede tener unas propiedades arbitrarias de relleno y borde. Pero diferente a una forma, un trazo puede ser editado mediante arrastrado libre de cualquiera de sus nodos (y no sólo mediante manejadores predeterminados). Seleccione este trazo y active la herramienta Nodo (F2):You will see a number of gray square nodes on the path. These nodes can be selected by click, Shift+click, or by dragging a rubberband - exactly like objects are selected by the Selector tool. You can also click a path segment to automatically select the adjacent nodes. Selected nodes become highlighted and show their node handles - one or two small circles connected to each selected node by straight lines. The ! key inverts node selection in the current subpath(s) (i.e. subpaths with at least one selected node); Alt+! inverts in the entire path.
Los trazos son editados mediante arrastrado de sus nodos y nodos manejadores. (Intente arrastrar algunos nodos y manejadores del siguiente trazo.) Ctrl trabaja usualmente restringiendo movimientos y rotación. Las teclas: flechas, Tab, [, ], <, > von sus modificadores trabajan como lo hace el selector, pero aplica a los nodos en vez de a los objetos. Puede borrar (Del) o duplicar (Mayus+D) los nodos seleccionados. El trazo puede ser roto (Mayus+B) en los nodos seleccionados, o si selecciona dos nodos finales en un trazo, los puede agrupar mediante (Mayus+J).
You can delete nodes with Del or Ctrl+Alt+Click. When deleting nodes it will try to retain the shape of the path, if you desire for the handles of the adjacent nodes to be retracted (not retaining the shape) you can delete with Ctrl+Del. Additionally, you can duplicate (Shift+D) selected nodes. The path can be broken (Shift+B) at the selected nodes, or if you select two endnodes on one path, you can join them (Shift+J).
Usted, también puede retraer completamente el manejador de un nodo mediante Ctrl+click sobre él. Si dos nodos adyacentes poseen sus manejadores retraidos, el segmento de trazo entre ellos es una línea recta. Para salir del nodo retraido, haga Mayus+drag lejos del nodo.
Subtrazos y combinación.
Un objeto trazo puede contener más de un subtrazo. Un subtrazo es una secuencia de nodos concetados entre si. (Por lo tanto, si un trazo tiene más de un subtrazo no todos los nodos están conectados.) Abajo a la izquierda, tres subtrazos pertenecen a un trazo simple compuesto; los mismos tres subtrazos den la derecha son objetos de trazo independientes:Note que un trazo compuesto no es lo mismo que un grupo. Es un objeto sencillo el cual es sólo seleccionable como uno entero. Si usted selecciona el objeto de la izquierda a continuación y tome la herramienta nodo, podrá observar los nodos mostrados en los tres subtrazos. En la derecha, puede solo editar-nodos sobre un solo trazo a la vez.
Inkscape puede Combinar trazos en un trazo compuesto (Ctrl+K) y Separar un trazo compuesto en trazos separados (Mayus+Ctrl+K). Intente estos comandos sobre los ejemplos de a continuación. Desde que un objeta solo posea un relleno y estilo de trazo, un nuevo trazo compuesto toma el estilo del primer (menores en orden-z) objeto siendo combinado.
Cuando combina trazos superpuestos con relleno, usualmente el relleno puede desaparecer en las áreas donde el trazo se superpone:
Este es el modo más sencillo para crear objetos con agujeros en el. Para comandos de trazo más poderosos, observe "Operaciones Booleanas" más adelante.
Convirtiendo a trazo.
Any shape or text object can be converted to path (Shift+Ctrl+C). This operation does not change the appearance of the object but removes all capabilities specific to its type (e.g. you can't round the corners of a rectangle or edit the text anymore); instead, you can now edit its nodes. Here are two stars - the left one is kept a shape and the right one is converted to path. Switch to node tool and compare their editability when selected:Además, usted puede convertir a trazo ("delineado") el Borde de cualquier objeto. Adelante, el primer objeto es el trazo original (sin relleno, borde negro), mientras que el segundo es el resultado del comando Borde a Trazo (relleno negro, sin borde):
Operaciones booleanas.
Los comandos en el menú Trazo le permiten combinar dos o más objetos usando operaciones booleanas:Los atajos por teclado para estos comandos hacen alusión a los análogos aritméticos de las operaciones booleanas (union es adición, diferencia es sustracción, etc.). Los comandos Diferencia y Exclusión sólo pueden ser aplicados a dos objetos seleccionados; otros pueden procesar cualquier número de objetos a la vez. El resultado siempre recibe el estilo del objeto del fondo.
El resultado del comando Exclusión se parece a Combinar (observe adelante), pero es diferente a Exclusion en el hecho que este último agrega nodos donde estaban las intersecciones de trazos originales. La diferencia entre División y Cortar Trazo radica en que el primero de ellos corta completamente el objeto del fondo por el trazo del objeto de la parte superior, mientras el último solo corta el borde del objeto del fondo y remueve cualquier relleno (esto es conveniente para cortado en piezas de bordes sin-relleno).
Reducir y ampliar.
Inkscape puede expandir y contraer formas no solo mediante escalado, también puede mediante desvio de trazo de un objeto, i.e. desplazándolo perpendicularmente al trazo de cada punto. Los comandos correspondientes son llamados Ampliar (Ctrl+() y Reducir (Ctrl+)). Mostrados adelante como el trazo original (rojo) y un número de trazos ampliados y reducidos del original:Los comandos directos Ampliar y Reducir producen trazos (convirtiendo el objeto original a trazo si aún no es trazo ). Muchas veces, más conveniente es Desvío Dinamico (Ctrl+J) el cual crea un objeto con manejadores arrastrables (similar al manejador de formas) contralando la distancia de desviado. Seleccione el objeto de abajo, cambie a la herramienta nodo y arrastre su manejador para obtener una idea:
Como un objeto desviado dinámicamente recuerda el trazo original, este no "degrada" cuando usted cambia la distancia de desviado una y otra vez. Cuando usted no lo requiere ajustar más, siempre puede volver a convertir un objeto desviado a trazo.
Aún más conveniente es el Desvío Enlazado, el cual es similar a la variedad dinámica pero es conectado a otro trazo el cual se mantiene editable. Usted puede tener cualquier número de desvíos enlazadas para un trazo fuente. Adelante, el trazo fuente es rojo, un desvío enlazado a este tiene borde negro y no posee relleno, el otro posee relleno negro y no tiene borde.
Seleccione el objeto rojo y edit nodos; observe como ambas desviaciones enlazadas resoinden. Ahora seleccione cualquiera de las desviaciones y arrastre sus manejadores para ajustar el radio de desviación. Finalmente, note como moviendo o transformando el fuente mueve todos los objetos desviados enlazados a el y como usted puede mover o transformar objetos desviados independientemente sin perder su conexión con el fuente.
Simplificación.
El uso principal del comando Simplificar (Ctrl+L) es reducir el número de nodos de un trazo mientras casi preserve su forma. Esto puede ser útil para trazos creados mediante la herramienta Lápiz, ya que la herramienta en ocasiones crea más nodos de los ncesarios. Adelante, la forma en la izquierda es creada mediante la herramienta nano alzada y la de la derecha es una copia pero simplifiacada. El trazo original tiene 28 nodos, mientras que el simplificado posee 17 (lo cual significa que es mucho más sencillo de trabajar con la herramienta Nodo) y es más suave.El monto de la simplificación (llamado umbral) depende del tamaño de la selección. Por lo tanto, si usted selecciona un trazo a lo largo con algún objeto grande, este será simplificado más agresivamente que si usted selecciona ese trazo pero solo. Además, el comando Simplificar es acelerado. Esto indica que si usted presiona Ctrl+L en múltiples ocasiones en una suseción rápida (o sea que la llamada sea en 0.5 seg entre cada uno). El umbral es incrementado en cada llamado. (Si hace otro Simplificar después de una pausa, el umbral es devuelto a su valor por defecto.) Haciendo uso de la aceleración, es fácil de aplicar para el monto exacto de simplificación que usted requiere en cada caso.
Besides smoothing freehand strokes, Simplify can be used for various creative effects. Often, a shape which is rigid and geometric benefits from some amount of simplification that creates cool life-like generalizations of the original form - melting sharp corners and introducing very natural distortions, sometimes stylish and sometimes plain funny. Here's an example of a clipart shape that looks much nicer after Simplify:
Creando texto
Inkscape es capaz de crear textos largos y complejos. Sin embargo, esto el algo muy conveniente para la creación de textos pequeños como cabeceras, banners, logos, etiquetas de diagramas y captura, etc. Esta sección es una introducción muy básica acerca de las capacidades de texto de Inkscape.Crear un texto es tan sencillo como cambiar a la herramienta de Texto (F8), dando click donde en el documento y escribiendo su texto. Para cambiar la familia de fuente, estilo, tamaño y alineación, abra el dialogo Texto y Fuente (Mayus+Ctrl+T). Este dialogo tambien tiene una pestaña de entreda de texto donde usted puede editar el objeto de texto seleccionado - en algunas situaciones, esto puede ser más conveniente que editar sobre la pizarra (en particular, esta etiqueta soporta revisión de como-usted-escribe).
Like other tools, Text tool can select objects of its own type - text objects -so you can click to select and position the cursor in any existing text object (such as this paragraph).
Una de las operaciones más comunes en el diseño de texto es el ajustar el espaceado entre letras y líneas. Como siempre, Inkscape provee atajos por teclado para esto. Cuando se encuentra editando texto, las teclas Alt+< y Alt+> cambian el espaceado de letras en la línea actual de un objeto de texto, así que la longitud total de las líneas cambian en 1 pixel en la visualización actual (compare con la herramienta Selector donde la misma tecla hace un excalado de objeto tamaño-pixel). Como una regla, si el tamaño de fuente en un objeto de texto es más largo que el por defecto, se notará un apretujado de letras un poco más ajustado que el por defecto. Aquí un ejemplo:
Las variantes de ajustados parecen un poco mejor que un encabezado, pero aún no es perfecto: las distancias entre letras no son uniformes, por ejemplo la "a" y la "t" están muy separadas mientra que la "t" y la "i" están muy cerca. El monto de de dicho kern erroneo (especialmente visible en tamaños de fuente grandes) es mayor en fuentes de baja calidad que en las otras de buena calidad; sin embargo, en cualquier cadena de texto y en cualquier fuente probablemente buscará un par de letras que puedan beneficiar el ajuste del espaceado.
Inkscape hace estos ajustes de una manera muy sencilla. Tan sólo mueva su cursor de edición de texto entre los caracteres mal espaceados y use Alt+flechas para mover las letras a partir del cursor. He aquí el mismo encabezado de nuevo, en esta ocasión con ajuste manuales para un posisionado de letras visualmente uniforme:
Adicionalmente, para movimiento horizontal de letras es mediante Alt+Izquierda o Alt+Derecha, también puede moverlas verticalmente mediante Alt+Arriba o Alt+Abajo:
Of course you could just convert your text to path (Shift+Ctrl+C) and move the letters as regular path objects. However, it is much more convenient to keep text as text - it remains editable, you can try different fonts without removing the kerns and spacing, and it takes much less space in the saved file. The only disadvantage to the “text as text” approach is that you need to have the original font installed on any system where you want to open that SVG document.
Similar al espaceado de letras, usted también puede ajustar espaceado de línea en objetos de texto multi-línea. Intente las teclas Ctrl+Alt+< y Ctrl+Alt+> sobre cualquier parrafo en este tutorial para espacearlo dentro o fuera así que la altura total de los objetos de texto cambian en 1 pixel en el zoom actual. Como en Selección, presionando Mayus con cualquier atajo de espaceado o kern produce efectos 10 veces más grande que sin el Mayus.
Editor XML.
Las última herramienta poderosa de XML es el editor XML (Mayus+Ctrl+X). Este muestra todo el arbol XML del documento, simpre refleja su actual estado. Usted puede editar sus dibujos y observar los cambios correspondientes en el arbol XML. Además, usted puede editar cualquier texto, elemento o atributo de nodos en el editor de XML y observe el resultado en su pizarra. Esta es la mejor herramienta imaginable para aprender interactivamente SVG y este le permite hacer trucos que pueden ser imposibles con herramientas regulares de edición.
Búsqueda personalizada










 openSUSE
openSUSE