La ventana Preferencias contiene muchas opciones de configuración y ajustes importantes para OpenShot. Se pueden encontrar en el menú superior, en Editar→Preferencias . Muchos ajustes requerirán que se reinicie OpenShot después de aplicar los cambios.
NOTA: Algunas funciones, como los títulos animados y la edición SVG externa, requieren que se configuren las rutas de Blender e Inkscape en la pestaña General. Y si nota problemas con la reproducción de audio, como desfases de audio, es posible que deba ajustar la configuración de audio en la pestaña Vista previa.
General
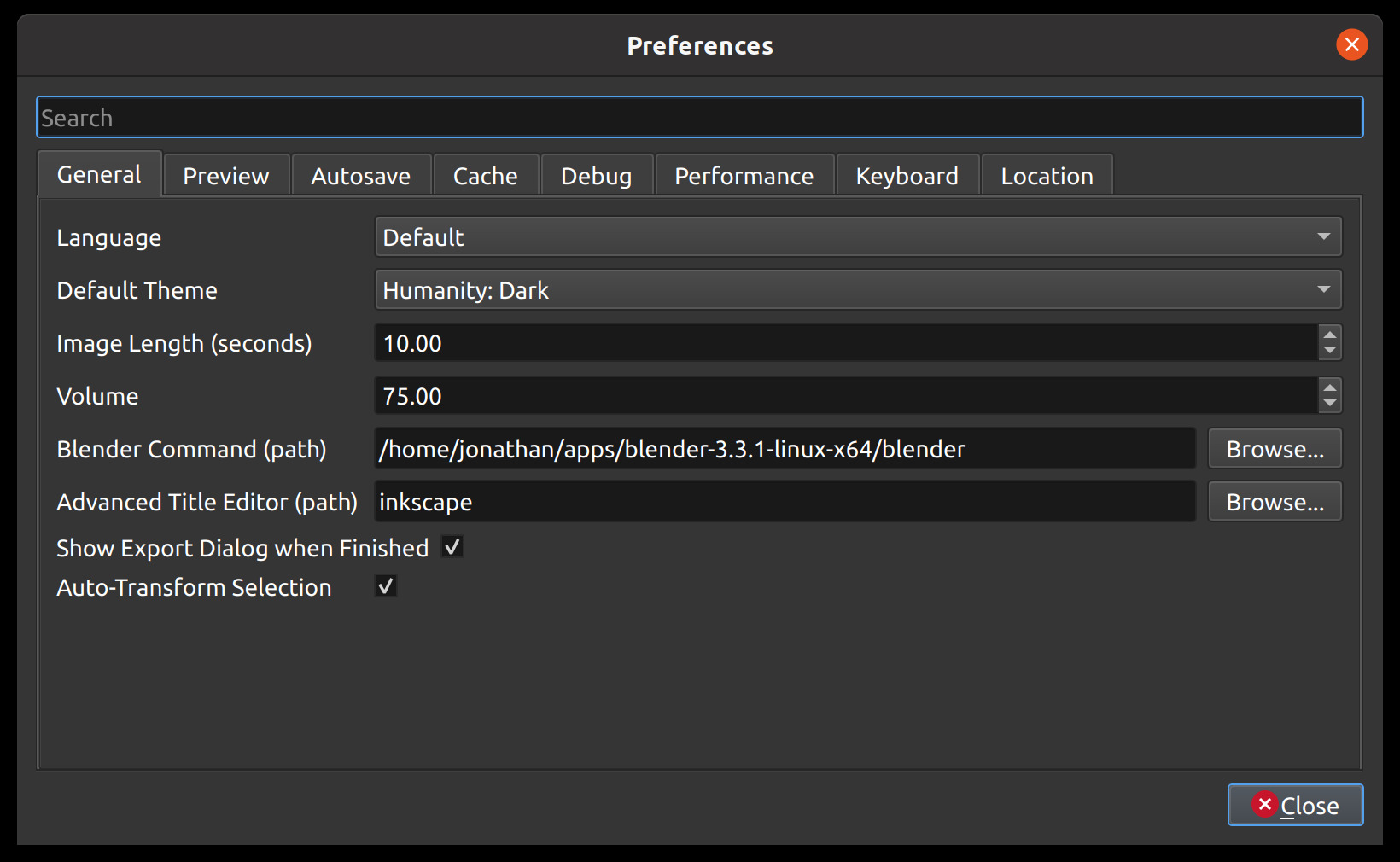
La pestaña General de la ventana Preferencias le permite modificar las configuraciones que se aplican a OpenShot en su totalidad.
Configuración
Por defecto
Descripción
Idioma
Por defecto
Elija su idioma preferido para los menús y ventanas de OpenShot
Tema predeterminado
Humanidad: Oscura
Elige tu tema para OpenShot, ya sea Claro, Oscuro o Ninguno
Duración de la imagen (segundos)
10.00
Cuánto tiempo se muestra la imagen en la pantalla cuando se agrega a la línea de tiempo
Volumen
75,00
El porcentaje del volumen del clip cuando se agrega a la línea de tiempo.
Comando de Blender (ruta)
<en blanco>
La ruta al binario para Blender (versión 4.1+)
Editor de títulos avanzado (ruta)
<en blanco>
La ruta al binario de Inkscape
Mostrar el cuadro de diálogo de exportación al finalizar
<marcado>
Muestra la ventana Exportar video una vez finalizada la exportación.
Temas
OpenShot viene con 3 temas estándar, que cambian la apariencia del programa.
-
Retro: un tema claro que ofrece una apariencia clásica y limpia. Este tema utiliza tonos grises y blancos claros, lo que lo hace ideal para usuarios que prefieren una interfaz brillante y de alto contraste. Ofrece un aspecto tradicional que es agradable a la vista, especialmente en entornos bien iluminados.
-
Humanity Dark: [Tema predeterminado] Un tema oscuro con tonos grises oscuros que brinda un aspecto moderno y elegante. Este tema está diseñado para usuarios que prefieren trabajar en condiciones de poca luz o que disfrutan de una apariencia más sobria y profesional. El fondo gris oscuro reduce el resplandor y la fatiga visual, lo que lo hace adecuado para sesiones de edición prolongadas.
-
Cosmic Dusk: un tema azulado con un diseño de interfaz de usuario más moderno que mejora la estética visual del editor. Este tema presenta tonos de azul y violeta que le dan a la interfaz un toque contemporáneo y dinámico. Combina la estética moderna con la funcionalidad y ofrece un espacio de trabajo atractivo y visual para la edición de videos.
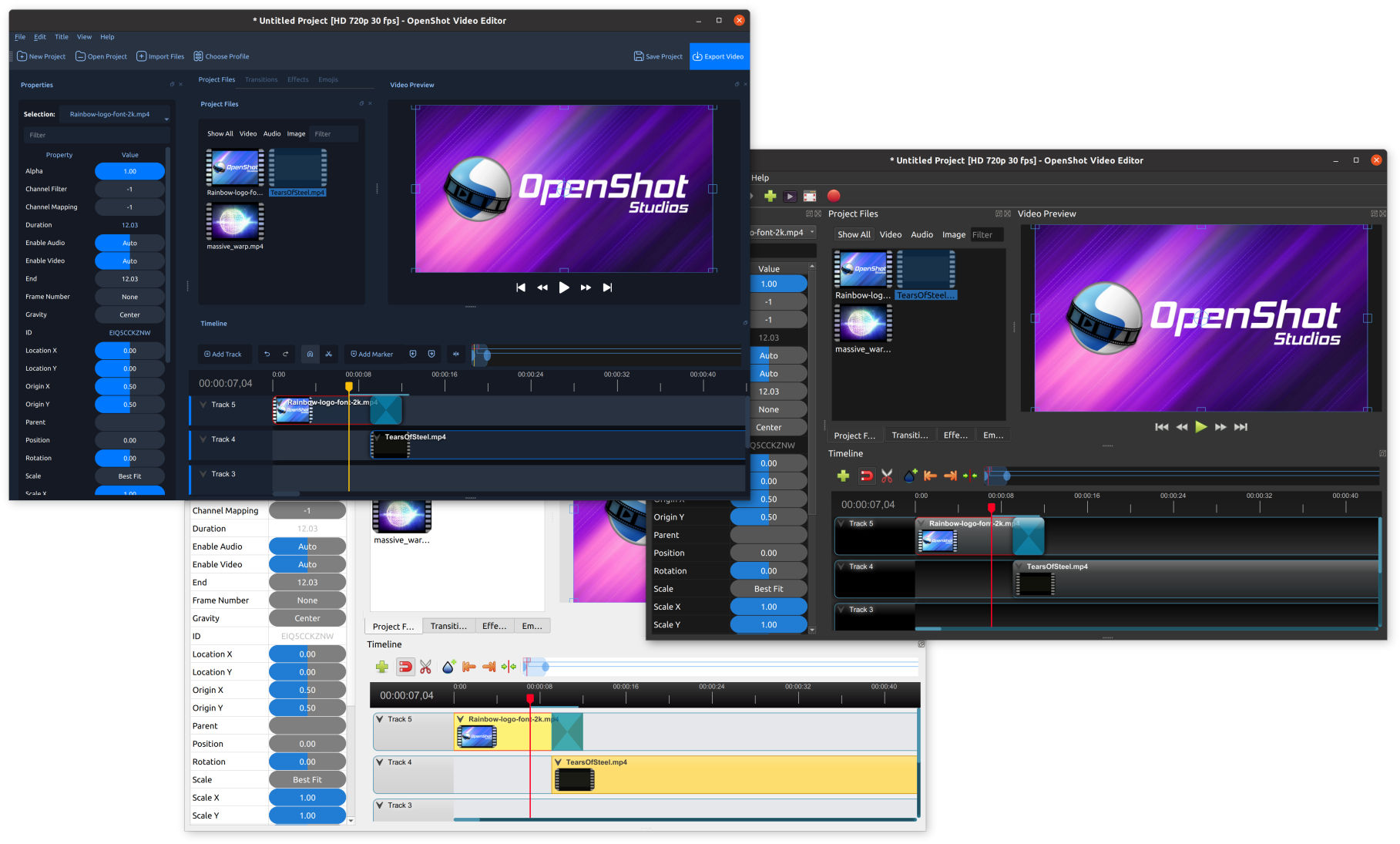
Restauración de valores predeterminados
En OpenShot, cada categoría (o pestaña) de preferencias en la ventana Preferencias tiene un botón Restaurar valores predeterminados que le permite restablecer fácilmente los valores de esa categoría específica. Esta función es particularmente útil si desea restablecer solo ciertas partes de sus preferencias, como los atajos de teclado, sin afectar el resto de sus configuraciones personalizadas.
Dónde encontrar el botón Restaurar valores predeterminados: cada categoría o pestaña de la ventana Preferencias tiene un botón Restaurar valores predeterminados ubicado en la esquina inferior izquierda de la pantalla. El nombre del botón se actualiza según la categoría que estés viendo. Por ejemplo, si estás en la pestaña “Teclado”, el botón dirá Restaurar valores predeterminados: Teclado .
Cómo funciona: Solo se restaurarán los valores predeterminados de la configuración de la categoría seleccionada actualmente. Esta restauración selectiva facilita el restablecimiento de ciertas preferencias sin afectar a otras.
Consejo para principiantes: si no está seguro de un cambio que realizó en una categoría en particular, no dude en usar el botón Restaurar valores predeterminados . Es una forma sencilla de deshacer los cambios y volver a la configuración predeterminada para esa categoría específica sin afectar la configuración general.
Avance
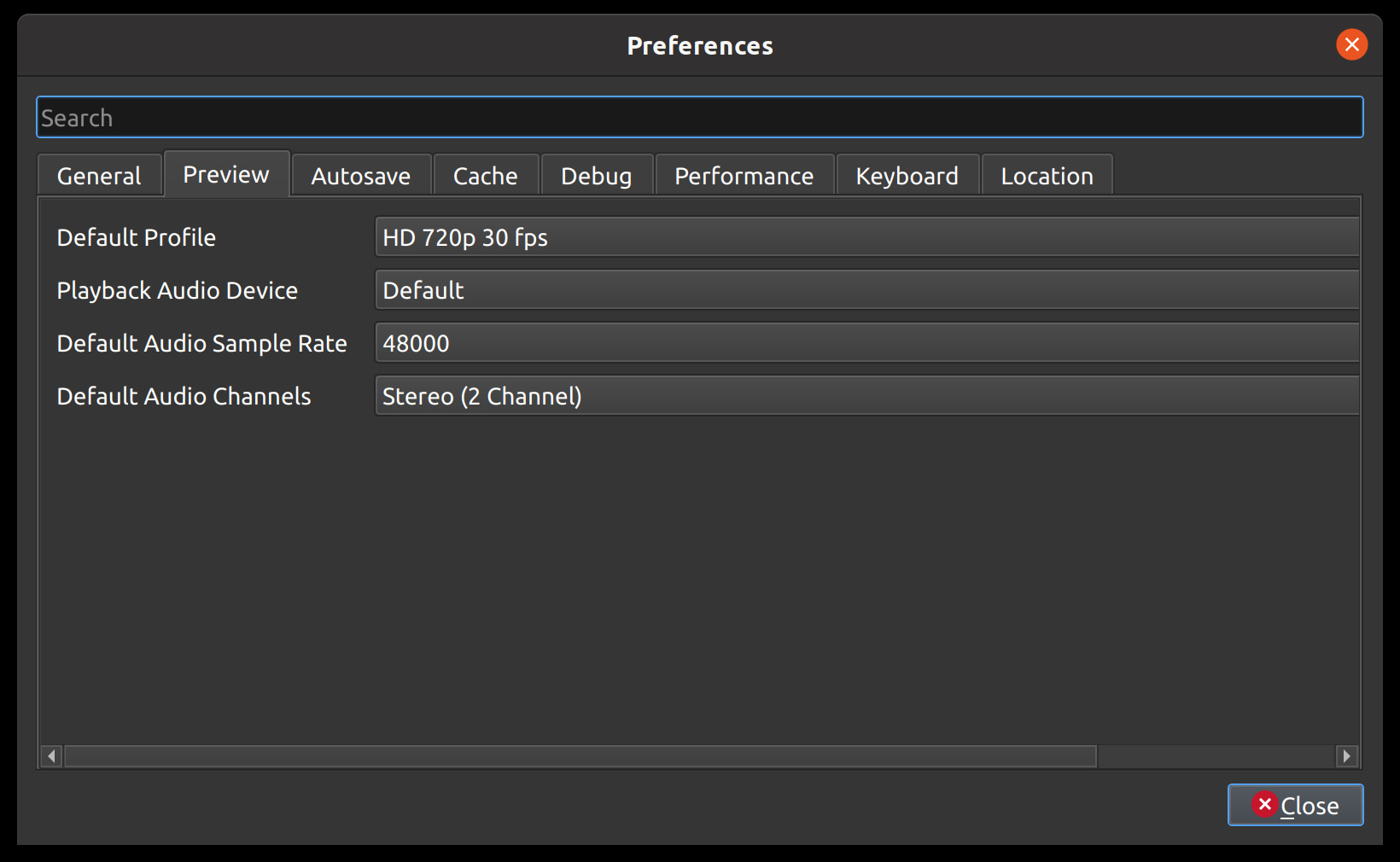
La pestaña Vista previa de la ventana Preferencias le permite configurar un Perfil de video predeterminado para su proyecto, si tiene preferencia por un perfil de edición específico. Más información sobre Perfiles . Además, puede ajustar la configuración de audio de la vista previa en tiempo real, por ejemplo, qué dispositivo de audio y frecuencia de muestreo utilizar.
Configuración
Por defecto
Descripción
Perfil de video predeterminado
HD 720P 30 fps
Seleccione el perfil para la vista previa y los valores predeterminados de exportación
Dispositivo de reproducción de audio
Por defecto
Frecuencia de muestreo de audio predeterminada
44100
Canales de audio predeterminados
Estéreo (2 canales)
Guardado automático
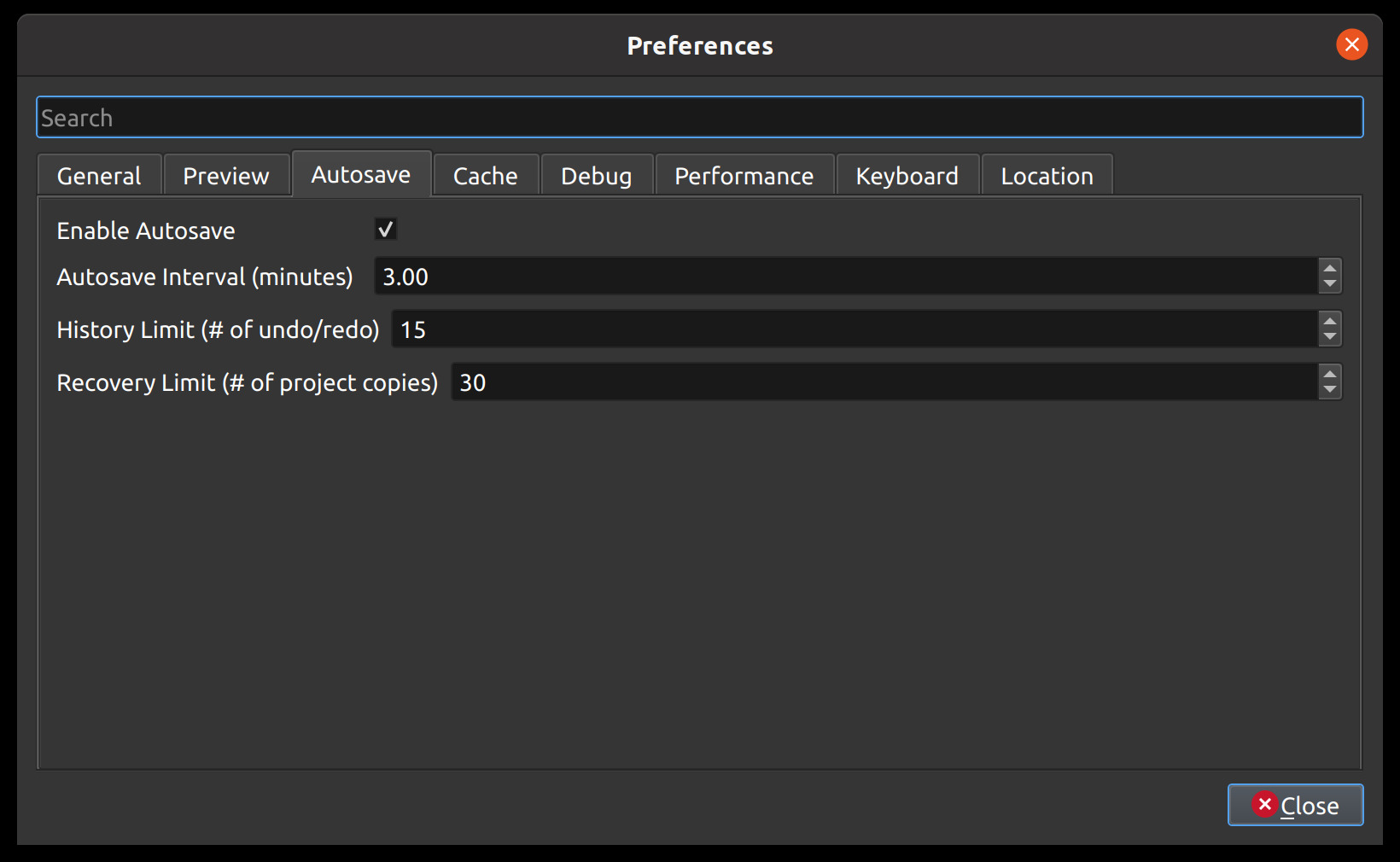
El guardado automático es una función de guardado en OpenShot que guarda automáticamente los cambios actuales en su proyecto después de una cantidad específica de minutos, lo que ayuda a reducir el riesgo o el impacto de la pérdida de datos en caso de una falla, congelamiento o error del usuario.
Recuperación
Antes de cada guardado, se crea una copia del proyecto actual en una carpeta de recuperación, para reducir aún más el riesgo de pérdida de datos. La carpeta de recuperación se encuentra en ~/.openshot_qt/recovery/o C:\Users\USERNAME\.openshot_qt\recovery. Si necesita recuperar un *.osparchivo de proyecto dañado o dañado, busque la copia más reciente en la carpeta de recuperación y copie/pegue el archivo en la ubicación de la carpeta de proyecto original (es decir, la carpeta que contiene el proyecto dañado) y, a continuación, abra este archivo de proyecto recuperado en OpenShot. Muchas versiones de cada proyecto se almacenan en la carpeta de recuperación y, si sigue teniendo problemas con el archivo recuperado *.osp, puede repetir este proceso con versiones anteriores contenidas en la carpeta de recuperación.
Cache
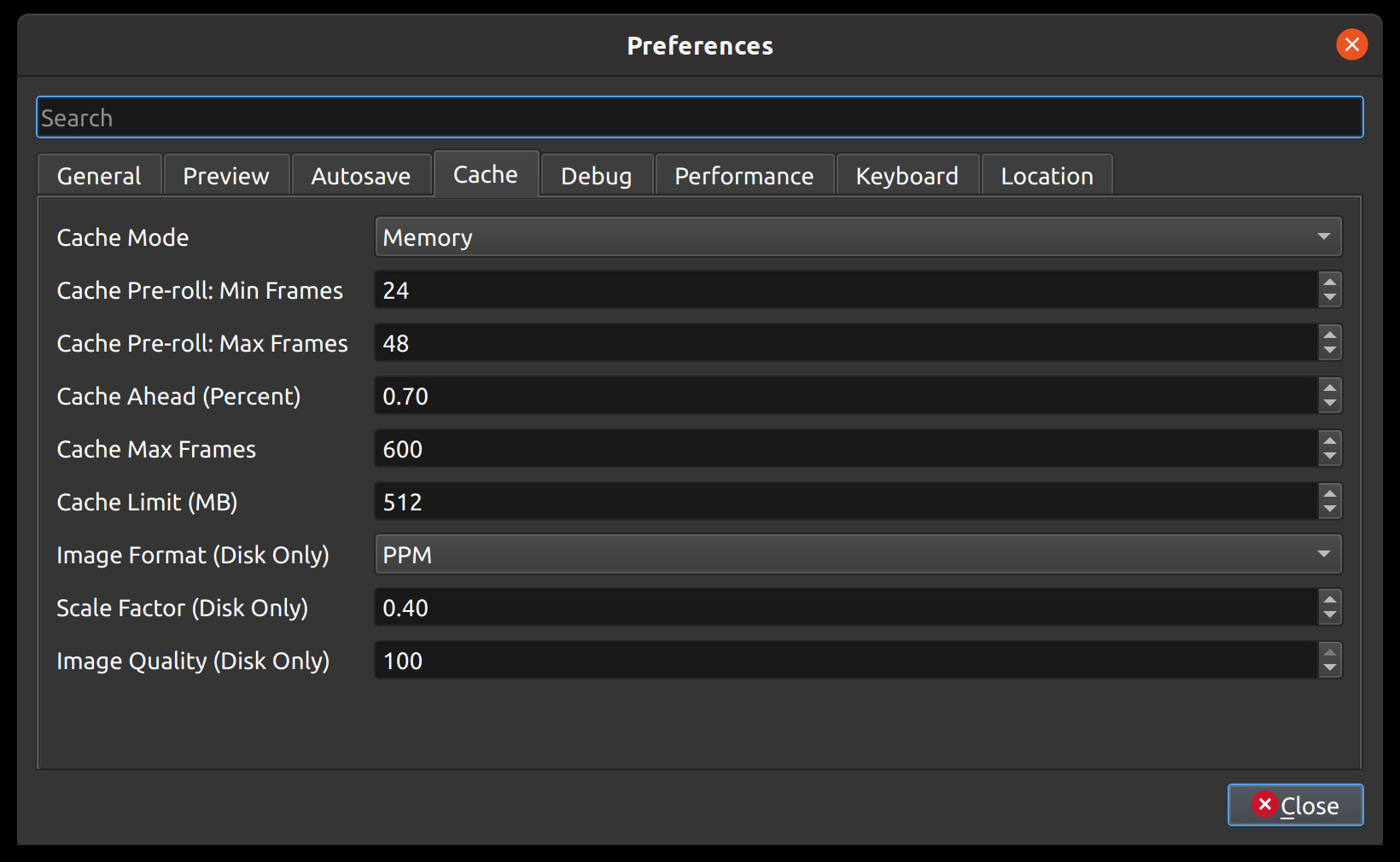
La configuración de la caché se puede ajustar para que la reproducción en tiempo real sea más rápida o requiera menos uso de la CPU. La caché se utiliza para almacenar datos de imagen y audio para cada fotograma de vídeo solicitado. Cuantos más fotogramas se almacenen en caché, más fluida será la reproducción en tiempo real. Sin embargo, cuanto más fotogramas se almacenen en caché, más CPU se necesitará para generar la caché. Existe un equilibrio, y la configuración predeterminada proporciona un conjunto de valores de caché generalmente razonables, que deberían permitir que la mayoría de las computadoras reproduzcan vídeo y audio sin problemas. Consulte Reproducción .
Configuración
Descripción
Modo caché
Elija entre almacenamiento en caché de memoria o de disco (se prefiere el almacenamiento en caché de memoria). El almacenamiento en caché de disco escribe datos de imágenes en el disco duro para recuperarlos más tarde y funciona mejor con un SSD.
Límite de caché (MB)
¿Cuántos MB se reservan para los datos relacionados con la memoria caché? Una cantidad mayor no siempre es mejor, ya que se necesita más CPU para generar más cuadros para llenar la memoria caché.
Formato de imagen (solo disco)
Formato de imagen para almacenar datos de imagen de caché de disco
Factor de escala (solo disco)
Porcentaje (de 0,1 a 1,0) para reducir el tamaño de los archivos de imagen basados en disco almacenados en la memoria caché del disco. Los números más pequeños hacen que la escritura y la lectura de archivos de imagen almacenados en caché sean más rápidas.
Calidad de imagen (solo disco)
Calidad de los archivos de imagen utilizados en la memoria caché del disco. Una mayor compresión puede provocar una mayor lentitud, pero da como resultado archivos de menor tamaño.
Pre-roll de caché: Mínimo de fotogramas:
Cantidad mínima de fotogramas que se deben almacenar en caché antes de que comience la reproducción. Cuanto mayor sea la cantidad, mayor será el tiempo de espera antes de que comience la reproducción.
Pre-roll de caché: Máximo de fotogramas:
Cantidad máxima de fotogramas que se pueden almacenar en caché durante la reproducción (delante del cursor de reproducción). Cuanto mayor sea la cantidad, más CPU se requiere para almacenar en caché antes, en lugar de mostrar los fotogramas ya almacenados en caché.
Caché por delante (porcentaje):
Entre 0,0 y 1,0. Esto representa el porcentaje que almacenamos en caché antes del cabezal de reproducción. Por ejemplo, 0,5 almacenaría en caché el 50 % detrás y el 50 % delante del cabezal de reproducción. 0,8 almacenaría en caché el 20 % detrás y el 80 % delante del cabezal de reproducción.
Caché de fotogramas máximos:
Esta es una anulación de la cantidad total de fotogramas permitidos que puede almacenar en caché nuestro hilo de almacenamiento en caché. El valor predeterminado es 600 fotogramas, pero incluso si le da una gran cantidad de RAM al tamaño de caché de OpenShot, esto anulará la cantidad máxima de fotogramas almacenados en caché. La razón es que, a veces, cuando la ventana de vista previa es muy pequeña y el tamaño de caché se establece en un valor muy alto, OpenShot puede calcular que podemos almacenar en caché 30 000 fotogramas o algo absurdo que consumirá una gran cantidad de CPU, lo que retrasará el sistema. Esta configuración está diseñada para limitar el límite superior de la caché a un valor razonable... incluso en sistemas que le dan a OpenShot grandes cantidades de RAM con las que trabajar.
Depurar
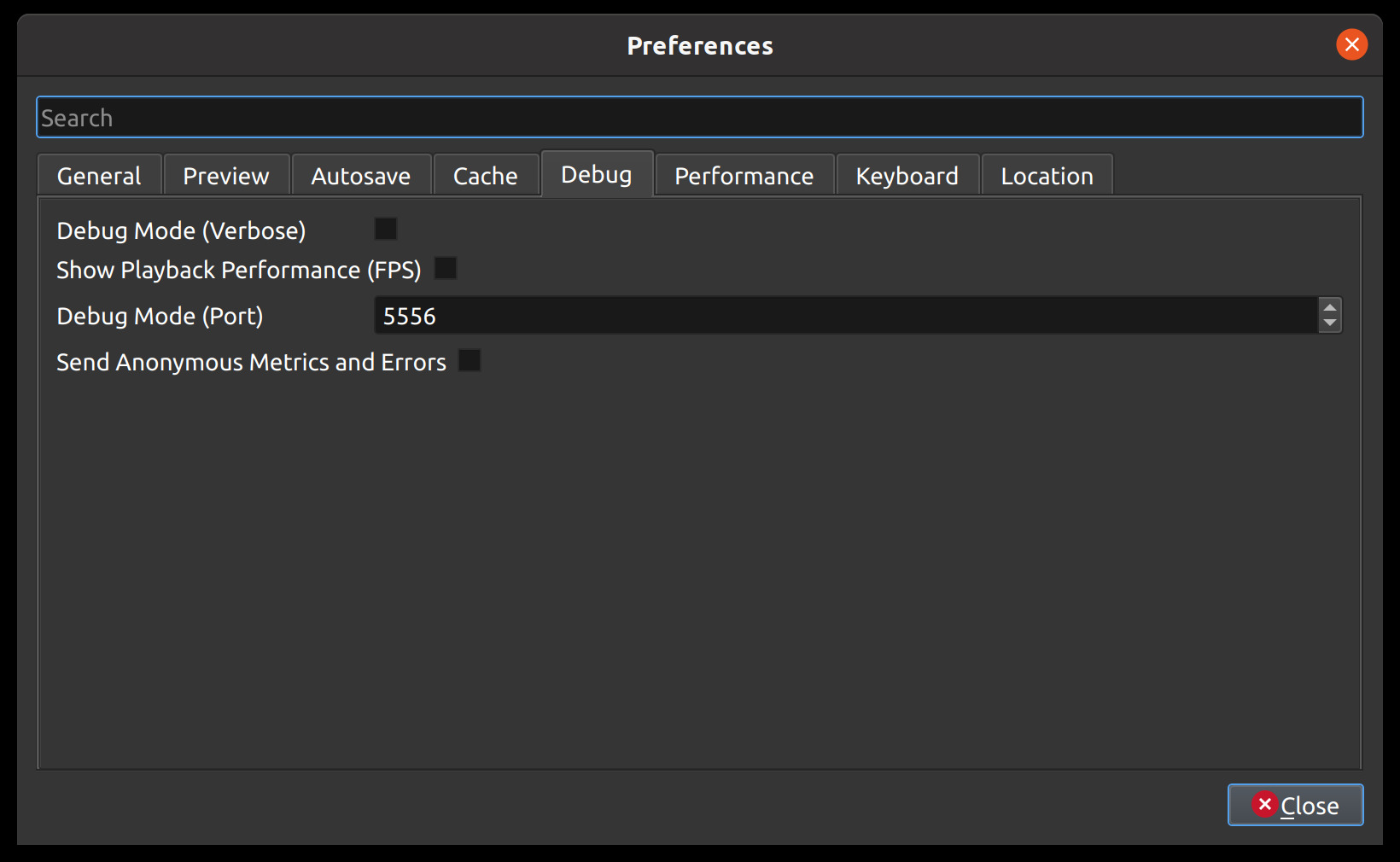
Aquí puede modificar la cantidad de datos que se deben registrar. Normalmente, el modo de depuración (verbose) está desactivado. El puerto predeterminado es 5556. Si desea ayudar a mejorar OpenShot, puede habilitar Send Anonymous Metrics and Errors (Enviar métricas y errores anónimos ).
Actuación
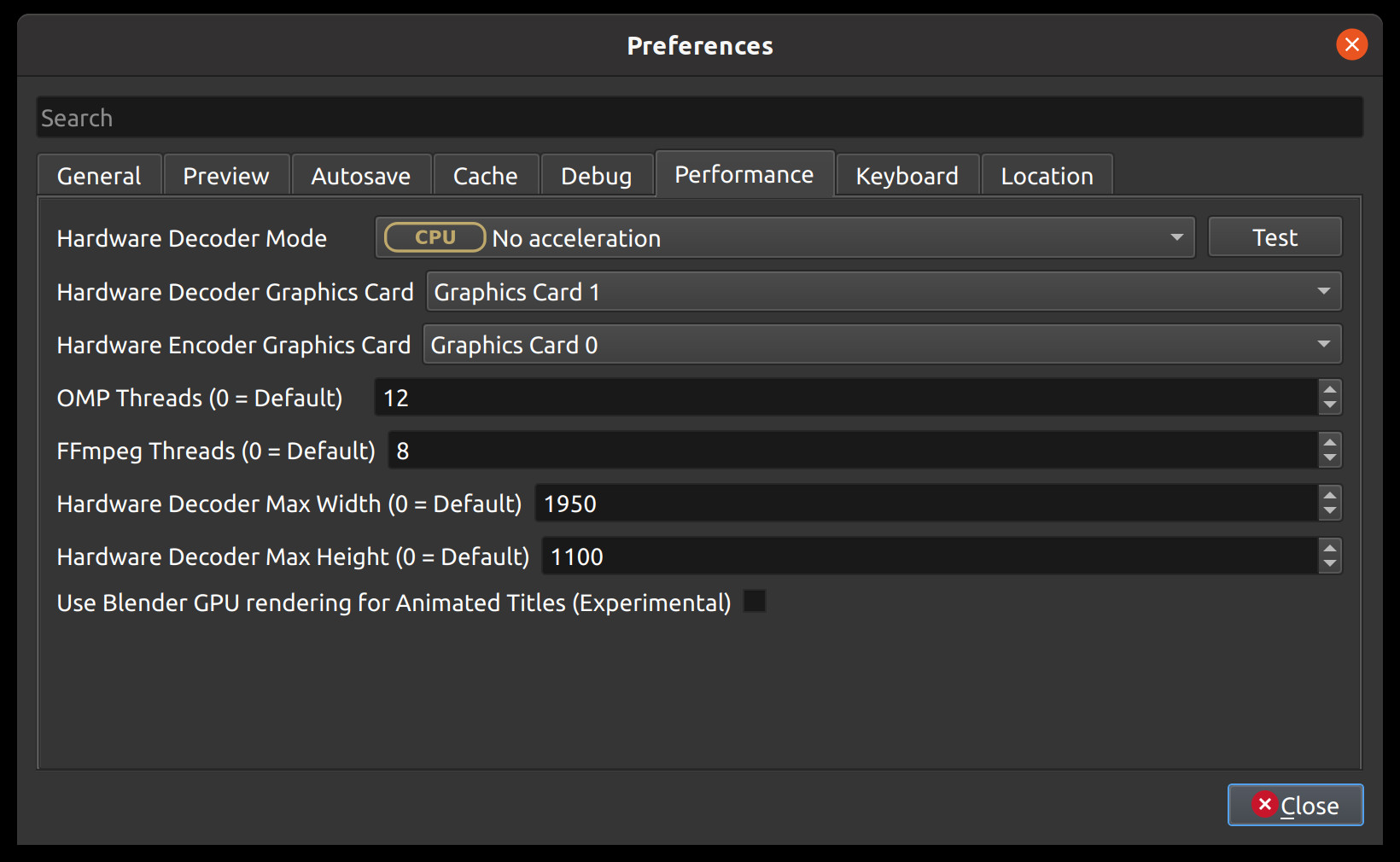
Tenga en cuenta que la aceleración de hardware de la GPU es experimental en este momento. OpenShot admite tanto la aceleración de codificación como la de decodificación. Para obtener más información, consulte nuestro documento HW-ACCEL de Github . NOTA: En sistemas con tarjetas gráficas más antiguas, la aceleración de hardware puede no ser siempre más rápida que la codificación de CPU.
Teclado
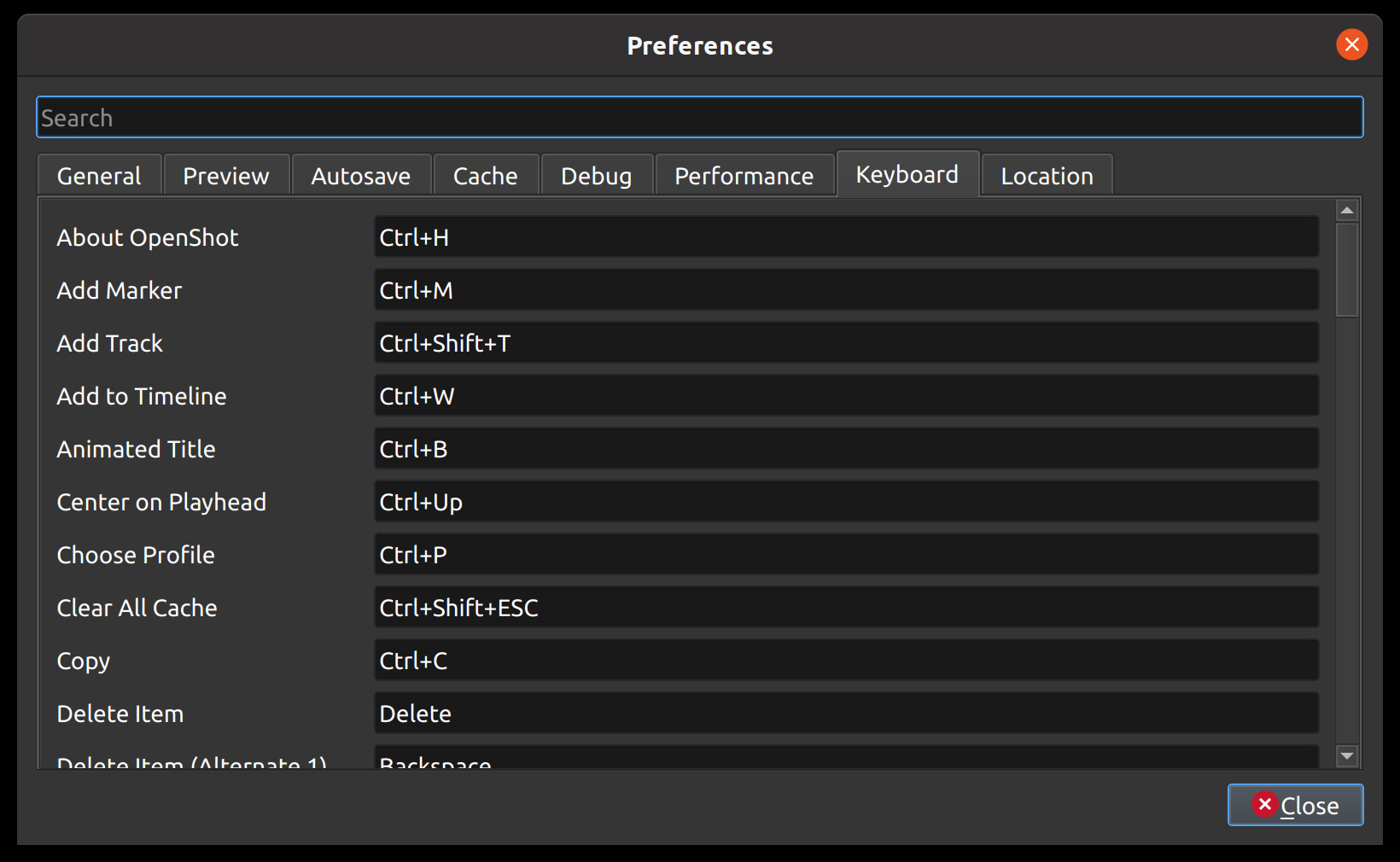
Esta sección le permite ver y personalizar las teclas de acceso rápido para varias acciones en la aplicación. Aquí, puede asignar y administrar múltiples accesos directos para la misma acción y restaurar los accesos directos predeterminados si es necesario.
-
Asignar múltiples atajos : puedes asignar múltiples atajos de teclado a la misma acción separándolos con un
|delimitador de barra vertical ( ). Esta flexibilidad te permite configurar tantos atajos como necesites para cada acción. -
Aplicación inmediata : no es necesario reiniciar el sistema después de ajustar los atajos del teclado. Los cambios se aplican inmediatamente, por lo que puede comenzar a usar los atajos actualizados de inmediato.
-
Restaurar atajos predeterminados : si es necesario, puede restablecer todos los atajos de teclado a sus configuraciones predeterminadas haciendo clic en el botón Restaurar valores predeterminados: Teclado ubicado en la esquina inferior izquierda de la pantalla Preferencias.
-
Atajos únicos : cada atajo de teclado debe ser único. Si hay atajos duplicados, se resaltarán en rojo y no funcionarán hasta que se resuelva el conflicto.
Para obtener información más detallada sobre cómo utilizar y personalizar los atajos de teclado, consulte Atajos de teclado .
Ubicación
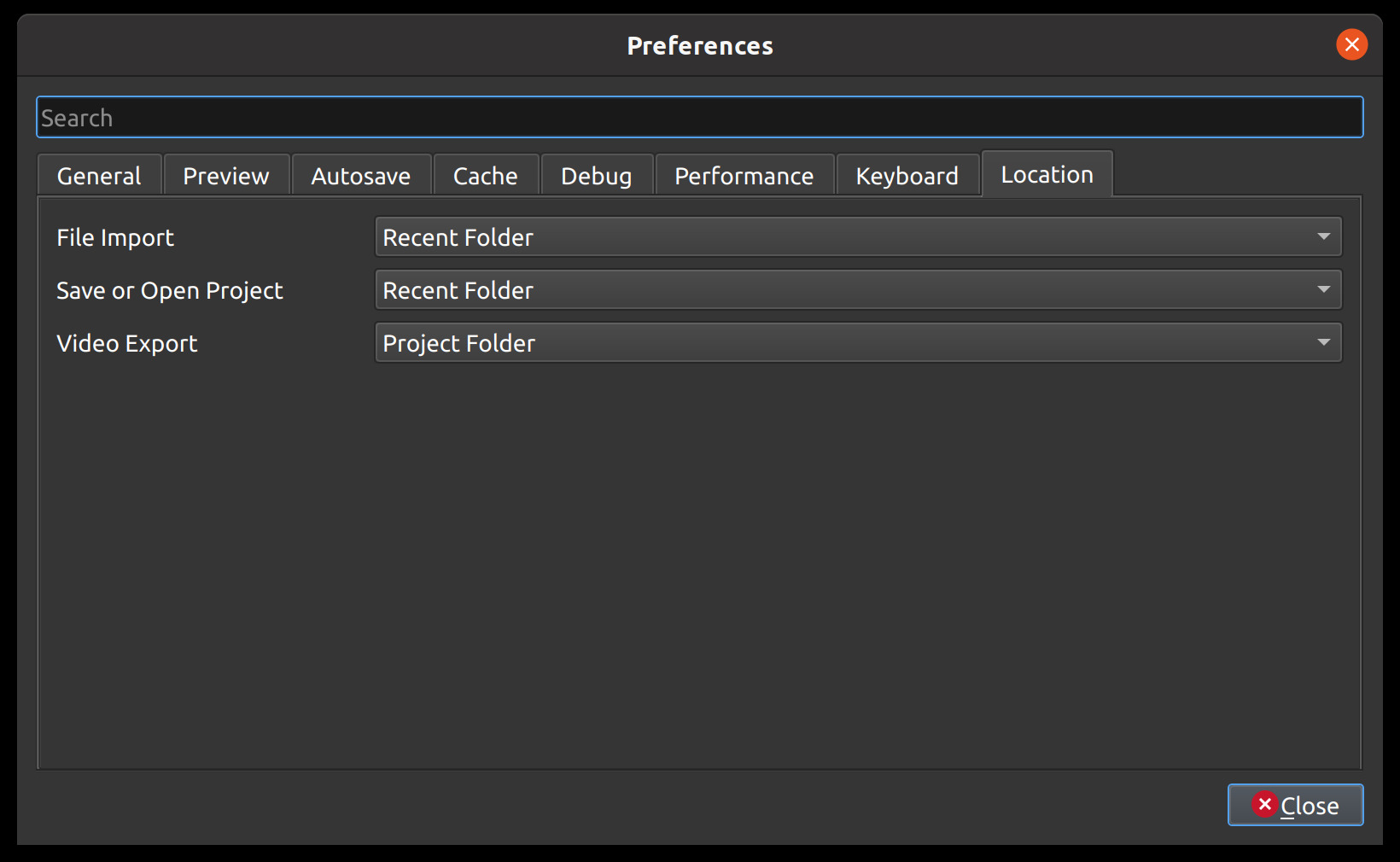
Aquí se pueden configurar las ubicaciones de las rutas de archivo predeterminadas para guardar/abrir proyectos, importar archivos y exportar videos. Esto puede ahorrarle tiempo al establecer de manera predeterminada los cuadros de diálogo para abrir/guardar archivos en la carpeta de inicio más adecuada (las opciones se describen a continuación).
Configuración
Descripción
Importación de archivos
Carpeta predeterminada para elegir al importar un archivo
Guardar o abrir proyecto
Carpeta predeterminada para elegir al guardar o abrir un archivo de proyecto
Exportación de vídeo
Carpeta predeterminada para elegir al exportar un vídeo
Valores
Descripción
Carpeta reciente
La última carpeta utilizada para esta misma operación. Las carpetas de proyecto, de importación y de exportación se registran por separado.
Carpeta del proyecto
La carpeta del proyecto actual (o la carpeta de inicio del usuario, si el proyecto aún no está guardado)
Restablecer (valores predeterminados)
Para restablecer todas las preferencias a sus valores predeterminados, elimine el openshot.settingsarchivo y vuelva a iniciar OpenShot. El archivo de configuración se puede encontrar en esta ruta: ~/.openshot_qt/openshot.settingso C:\Users\USERNAME\.openshot_qt\openshot.settings. Cuando se vuelva a iniciar OpenShot, se creará el openshot.settingsarchivo faltante con los valores predeterminados.
Opcionalmente, puedes eliminar la .openshot_qt/carpeta completa y reiniciar OpenShot. Sin embargo, haz una copia de seguridad de todas las carpetas personalizadas: emojis, presets, profiles, recovery, title_templates, transitions o yolo . Por ejemplo, tu /recovery/subcarpeta contiene copias de seguridad de todos tus proyectos existentes ( *.osparchivos).
Eliminar la .openshot_qt/carpeta es el método más rápido para restaurar las preferencias y configuraciones de OpenShot a sus valores predeterminados (es decir, también se denomina instalación limpia ). Cuando se vuelve a iniciar OpenShot, se crearán las carpetas faltantes (es decir .openshot_qt/, ) y los archivos de configuración. Consulta nuestra guía paso a paso para obtener más información sobre las instalaciones limpias de OpenShot.












0 comentarios:
Publicar un comentario
No insertes enlaces clicables, de lo contrario se eliminará el comentario. Si quieres ser advertido via email de los nuevos comentarios marca la casilla "Avisarme". Si te ayudé con la publicación o con las respuestas a los comentarios, compártelo en Facebook,Twitter o Instagram. Gracias.