 En esta oportunidad, vamos a ver como podemos de una manera relativamente fácíl instalar y configurar nuestro propio servidor local bajo Linux con Xampp.
En esta oportunidad, vamos a ver como podemos de una manera relativamente fácíl instalar y configurar nuestro propio servidor local bajo Linux con Xampp.Para esta ocasión vamos a utilizar Linux Mint Katya, pero es lo mismo para Ubuntu, Debian, etc.
XAMPP es lo que se conoce como una plataforma de software libre, el cual permite correr un servidor Apache en prácticamente cualquier sistema operativo.
De ahí su nombre X (cualquier plataforma), A (apache), M (MySQL), P (PHP). P (Perl).
Si quieres saber más puedes visitar: XAMPP en la Wiki
La página oficial del proyecto es: Apache Friends
Y como en este caso veremos para la arquitectura Linux, la página para ello es: XAMPP para Linux.
Para este ejemplo utilizaremos la versión 1.7.1, la que nos permite poder utilizar PHP 5.2 para los que todavía seguimos utilizando Drupal 6, pero los mismos pasos se aplican para la versión más moderna, que al día de hoy es la 1.7.7.
Para descargar la vesión 1.7.7, haz clic aquí, son unos 77mb, si por otro lado prefieres la versión 1.7.1, la puedes descargar desde este link: XAMPP 1.7.1 y son unos 59.2mb.
1) Descargar el paquete correspondiente:
Tienes que bajar el archivo llamado xampp-linux-1.7.1.tar.gz y para este ejemplo lo he descargado en la carpeta Descargas.
2) Descomprimir el paquete y colocarlo en el directorio correspondiente
Como tal vez sepas, todos los programas que no se instalan vía Synaptic, (hablando de Debian y sus derivados), se tienen que instalar en el directorio opt, esto no es obligatorio, pero es aconsejable.
Por tanto abrimos una terminal y digitamos:
cd Descargas, esto nos posiciona en el directorio donde ejecutaremos lo siguiente:sudo tar -xzf xampp-linux-1.7.1.tar.gz -C /optSiempre puedes verificar si el último comando que ingresaste, se efectuó correctamente escribiendo:
echo $?, si te muestra 0, quiere decir que todo se hizo correcto, si por otro lado te muestra 1 o otro número distinto de 0, no se efectuó correctamente.3) Comandos elementales de XAMPP.
- sudo /opt/lampp/lampp start // arranca
- sudo /opt/lampp/lampp stop // detiene
- sudo /opt/lampp/lampp restart // reinicia
Aunque no lo creas, XAMPP también cuenta con un panel de control en linux, podemos acceder al mismo digitando:
sudo /opt/lampp/share/xampp-control-panel/xampp-control-panelTienes que poner tu clave y luego se abre una ventana como la siguiente:
Con el botón de arriba del todo, puedes detener todos los procesos (Detener) y iniciarlos de nuevo (START XAMPP), lo mismo ocurre con cada uno por separado como es Apache, Mysql y ProFTPD.
Tamibén te muestra el estado de estos 3 servicios, los cuales son RUNNING (corriendo) o STOPPED (detenido).
Por último están las preferencias, pero no las vamos a modificar en este caso.
5) Creando un lanzador.
Este ejemplo es solo válido para Ubuntu 11.10, no lo he probado en otra distro, por tanto te aseguro que funciona en este, pero podrías intentar con otro.
Para ello abrimos otra terminal o una pestaña nueva con SHIFT + CTRL + t y ponemos lo siguiente:
sudo gedit /usr/share/applications/xampp-control-panel.desktopEsto nos inicia gedit porque estamos en gnome, (no te sabría decir en KDE, porque no lo utilizo) y en este archivo ponemos:
[Desktop Entry]
Comment=Start/Stop XAMPP
Name=XAMPP Control Panel
Exec=gksudo python /opt/lampp/share/xampp-control-panel/xampp-control-panel.py
Icon[en_CA]=/opt/lampp/xampp.png
Encoding=UTF-8
Terminal=false
Name[en_CA]=XAMPP Control Panel
Comment[en_CA]=Start/Stop XAMPP
Type=Application
Icon=/opt/lampp/xampp.png Guardas el archivo con Ctrl + S y lo cierras, ahora ya puedes seguir escribiendo en la segunda pestaña del terminal.
Como puedes ver, al final especifico la imagen que quiero para ello, que en este caso se llama xampp.png, vamos a suponer que la imagen la tengo en mi carpeta Descarga y hago:
sudo cp xampp.png /opt/lampp/La imagen si lo prefieres la puedes descargar desde aquí o haciendo botón derecho guardar como en está imagen:
6) Iniciando Xampp por consola.
Si no te funciona el ejemplo anterior, siempre puedes iniciar Xampp abriendo una terminal y digitando:
sudo /opt/lampp/lampp start, luego de poner tu password, el mismo inicia.7) Accediendo al sevidor.
Tanto lo lances por la consola, como por el lanzador, el mismo ya esta funcionado. Lo podemos corroborar si en el navegador digitamos:
http://localhost8) Asegurando el servidor.
Primero asegúrate de que el mismo este corriendo, luego en una terminal digita:
sudo /opt/lampp/lampp securityLa primera opción te informa que las paginas de XAMPP no están aseguradas por una contraseña, esto quiere decir que cualquiera puede acceder a las paginas de configuración de XAMPP.9) Directorios de Xampp
No es tan peligroso en un servidor local para desarrollo, pero vamos a tratarlo como si de verdad lo fuera, solo para aprender.
Para ello tiene que digitar Y en caso de asegurar las paginas, de lo contrario escribe N y enter en ambos casos.
1 - Your XAMPP pages are NOT secured by a password
Lo que te está informando es que las páginas de XAMPP no están protegidas por una contraseña, esto quiere decir que se puede acceder a las paginas de configuración de XAMPP. Para proteger está parte vital de nuestro servidor, conviene decirle que si (Y) y ingresar la clave dos veces.
2 - MySQL is accessable via network
Aquí nos dice que MySQL es accesible por la red, es mejor des habilitar esta opción.
3 - The MySQL/phpmyadmin user pma has no password set!!!
Aquí nos dice que el usuario por defecto que es pma para phpmyadmin, no tiene una contraseña, si le quieres poner una, responde que si (Y.)
4 - MySQL has not root passwort set!!!
Igual que en el caso anterior, pero para Mysql, yo respondo que si.
5 - The FTP password for user 'nobody' is still set to 'lamp'.
Por últimos nos informa que la contraseña parea el usuario anónimo es lamp, si la queremos cambiar, depende de ti.
Una vez efectuados estos pasos, el servidor se re inicia y ya están efectivos los cambios.
Ahora cuando accedas ahttp://localhost/, tienes que poner como nombre de usuario lampp y como contraseña la que colocaste en el paso anterior.
/opt/lampp/bin // Los comandos home de xampp
/opt/lampp/htdocs // El directorio raiz de apache, aquí van nuestros archivos
/opt/lampp/etc/httpd.conf // El archivo de configuracion de apache
/opt/lampp/etc/my.cnf // El archivo de configuracion de MySQL
/opt/lampp/etc/php.ini // El archivo de configuracion de PHP
/opt/lampp/etc/proftpd.conf // El archivo de configuracion de ProFTPD
/opt/lampp/phpmyadmin/config.inc.php // El archivo de phpmyadmin
10) Modificando el archivo php.ini
Drupal cuenta con determinados ajustes para su optimo funcionamiento, hay muchos más, pero aquí vamos tratar los siguientes.
Digita en terminal:
sudo nano /opt/lampp/etc/php.iniPuedes buscar siempre que quieras con CTRL + W y modificamos las siguientes lineas.
upload_max_filesize = podemos poner 20M si queremos.post_max_size = igual que el anterior 20M.max_execution_time = 600 es un valor muy bueno.memory_limit = 128M, en la versión 1.7.1 trae 8 por defecto.Guardarmos el archivo con CTRL + o o con F2, confirmas y cierras.
11) Ajustando Mysql
Editamos el archivo my.cnf con:
sudo nano /opt/lampp/etc/my.cnfY al final del mismo ponemos:
innodb_flush_log_at_trx_commit = 0Guardamos y salimos.
12) Habilitando Mode Rewrite
Esto nos permite habilitar las URL's limpias, para ello editamos el archivo httpd.conf
sudo nano /opt/lampp/etc/httpd.confNos fijamos que la linea que dice:
LoadModule rewrite_module modules/mod_rewrite.so, no este comentada al principio con un #, si lo tiene se lo quitamos.Buscamos AllowOverride son dos por lo menos en la versión 1.7.1 y modificamos AllowOverride None por AllowOverride All,
Guardamos y cerramos.
Para que los cambios sean efectivos tenemos que reiniciar el servidor, lo puedes hacer desde el panel, deteniendo los mismos y volviendo a iniciarlos o en consola, digitando:
sudo /opt/lampp/lampp restart13) Parando el servidor
Para parar el servidor lo podemos hacer desde el panel, presionado Detener o bien desde la consola, digitando:
sudo /opt/lampp/lampp stop.14) Quitar XAMPP
Sea por el motivo que sea, si lo que quieres es eliminar XAMPP, no tienes más que detener el servidor, como se explica arriba y luego digitar en consola:
sudo rm -rf /opt/lamppCon esto se aseguran un buen entorno de desarrollo para trabajar con Drupal, más adelante veremos como instalar Drupal para este mismo servidor.






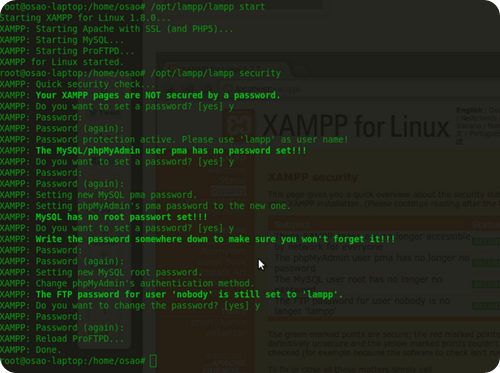












Gracias Bro
ResponderEliminarGracias ti Carlos Josè por comentar.
EliminarMuy bueno este artículo, sería bueno que tuvieses la linea de comando de edición para KDE, así se abarcaría fácilmente el otro caso, sobre todo para los estudiantes que están investigando. El punto 11 también merece una pequeña información de para qué es esa modificación. Realmente muy bueno tu artículo, esos detalles que menciono no son realmente relevantes, toda vez que uno mismo pudiese investigar en otro lugar, pero no te cuesta mucho, sería excelente. Gracias por tu aporte.
ResponderEliminarGracias a ti HenryLight por tus aportes y comentarios.
Eliminargracias por todo
ResponderEliminarGracias a tì por comentar Unknown.
EliminarLo que pasa es que esta buena la información pero le falta mas detalles gráficos, como imágenes, gracias
ResponderEliminarTengo que actualizar y editar el post. Apenas tenga un poco de tiempo lo haré. Gracias por la sugerencia. Saludos.
Eliminar