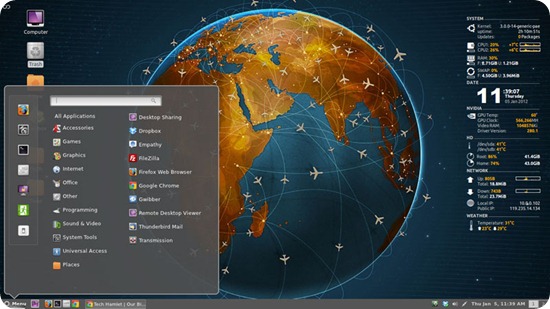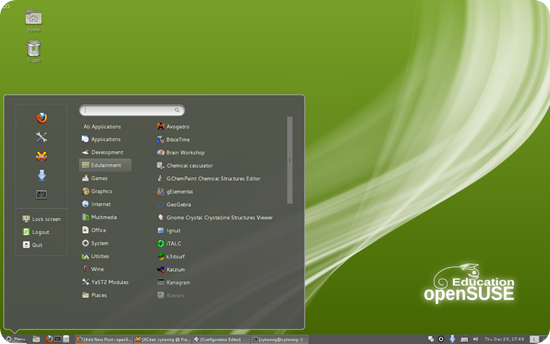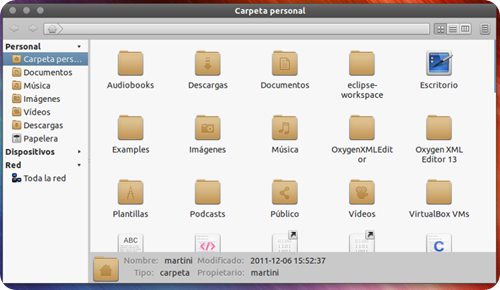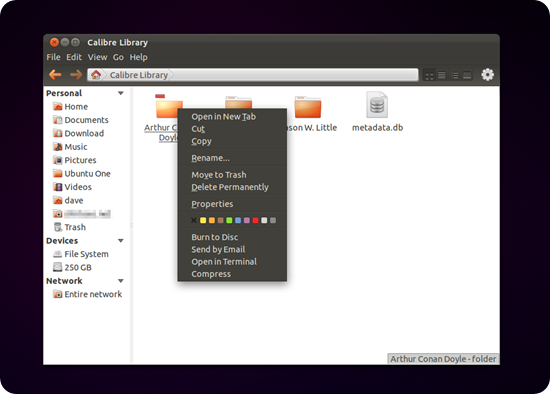Capítulo 4. Desatascarse.
Capítulo 4. Desatascarse.
1.1. Atascado
Bien, vale: está atascado. Trata de usar una herramienta sobre una imagen, y no sucede nada, y nada de lo que intenta lo cambia. Sus puños se empiezan a cerrar, y su cara se calienta, está sudando. ¿Va a tener que cerrar el programa y perder su trabajo?Bien, aguante un segundo. Esto le sucede con cierta frecuencia a la gente que ha usado GIMP durante mucho tiempo, pero generalmente, la causa no es tan difícil de determinar (y de arreglar), si sabe donde mirar. Tenga calma y haga una serie de comprobaciones que probablemente harán que GIMPee felizmente de nuevo.
1.2. Causas comunes del bloqueo de GIMP.
1.2.1. Hay una selección flotante.
Figura 4.1. Diálogo de capas mostrando una selección flotante.
Cómo se sabe: si hay una selección flotante, muchas acciones son imposibles hasta que esté anclada. Para comprobarlo, miré el diálogo de capas (asegúrese que está seleccionada la capa en la que está trabajando) y miré si la capa de arriba se llama “Selección flotante”.
Cómo resolverlo: puede anclar la selección flotante o convertirla en una capa normal (no flotante). Si necesita ayuda de como hacer esto, consulte selección flotante .
1.2.2. La selección está oculta
Figura 4.2. Mostrar el menú de selección
En el menú ver, asegúrese de que «Mostrar la selección» está marcada.
Cómo se sabe: si este es el problema, simplemente leyendo esto ya lo habrá realizado, probablemente, pero para explicarlo de todos modos: a veces la línea parpadeante exterior de la selección es molesta porque dificulta la visión de detalles importantes de la imagen, así que GIMP da la opción de esconder la selección, desmarcando Mostrar la selección en el menú Ver. Es fácil olvidar que se hizo esto.
Cómo resolverlo: si con esto no se ha resuelto, este no es el problema, de lo contrario, probablemente, ya sabe como solucionarlo, porque no sucede a menos que lo pida explicitamente; de todos modos: vaya al menú Ver de la imagen y si Mostrar selección está desmarcado, márquelo.
1.2.3. Está actuando fuera de la selección
Figura 4.3. Seleccionar todoPulse “Todo” en el menú selección para asegurarse de que todo está seleccionado.
Cómo resolverlo: si al hacer esto ha destrozado la selección que quería mantener, pulse Ctrl+Z (deshacer) varias veces hasta recuperarla y verifique la fuente del problema. Hay varias posibilidades. Si no puede ver una selección, puede ser que sea muy pequeña o que no contenga ningún píxel. Si este es el caso, asegúrese que no es una selección que quiere mantener, si es así ¿porqué la ha creado? Si puede ver una selección pero a través de en la que está, podría ser al revés de lo que piensa. La manera más fácil de saberlo es pulsando el botón de la máscara rápida: el área seleccionada estará clara y la no seleccionada estará enmascarada. Si era este el problema puede resolverlo desactivando la máscara rápida y eligiendo invertir en el menú Seleccionar.
1.2.4. El dibujable activo no es visible.
Figura 4.4. Desbloquear la invisibilidad de la capa.El diálogo de capas sin visibilidad en la capa activa..
Cómo se sabe: el diálogo de capas le da la posibilidad de conmutar la visibilidad de cada capa. Observe el diálogo de capas, y mire si la capa sobre la que quiere actuar está activa (por ejemplo, oscurecida) y si tiene un símbolo de ojo a su izquierda. Si no, este es su problema.
Cómo resolverlo: si su capa no está activa, pulse sobre ella en el diálogo de capas para activarla. (Si ninguna de las capas está activa, el dibujable activo podría ser un canal, puede mirar en la pestaña «Canales» en el diálogo de capas para verlo. Esto no cambia la solución). Si el símbolo del ojo no aparece, pulse en el diálogo de capas, en el borde izquierdo para activarlo: esto debería hacerla visible. Consulte la sección de la ayuda del diálogo de capas si necesita más ayuda.
1.2.5. El dibujable activo es transparente.
Figura 4.5. Desbloquear la transparencia de la capa.El diálogo de capas con la opacidad ajustada a cero para la capa activa.
Cómo se sabe: cuando la opacidad está ajustada a 0 en la capa, no puede ver nada de lo que dibuje en ella. Mire el deslizador de Opacidad y mire el lado en que está situado. Si está más a la izquierda, ese es su problema.
Cómo solucionarlo: mover el deslizador.
1.2.6. Está intentando actuar fuera de la capa.
Cómo se sabe: en GIMP, las capas no necesitan tener las mismas dimensiones que la imagen: pueden ser más grandes o más pequeñas. Si intenta pintar fuera de los bordes de una capa no sucede nada. Para ver si sucede esto, busque un rectángulo de guiones negros y amarillos que no incluye el área donde intenta pintar.Cómo solucionarlo: necesita agrandar la capa. Hay dos comandos en la parte inferior del menú de capas que le permiten hacer esto: «Capa a tamaño de la imagen», que ajusta los bordes de la capa a los de la imagen; y «Tamaño de borde de capa», que abre un diálogo que le permite ajustar las dimensiones de la capa.
1.2.7. La imagen está en modo de color indexado.
Cómo se sabe: GIMP puede manejar tres modos diferentes de color: RGB(A), indexado y escala de grises. El modo de color indexado utiliza un mapa de color, en donde todos los colores usados en la imagen están indexados. El recogedor de coloren GIMP sin embargo, le permite elegir colores RGB. Esto significa que si intenta pintar con un color diferente de los que están indexados en el mapa de color, obtendrá resultados indeterminados (por ejemplo, pintará con un color equivocado o no podrá pintar).Cómo solucionarlo: utilice siempre el modo RGB para pintar sobre imágenes. Puede verificar y seleccionar otro modo de color desde el elemento del menú Modo en el menú Imagen.

Búsqueda personalizada