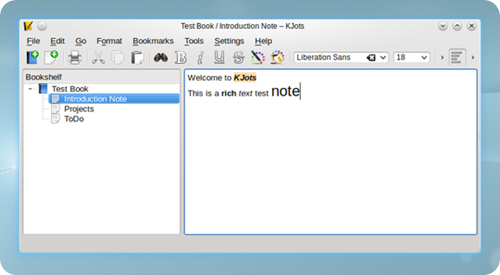Dkopp es una interesante herramienta de seguridad que nos permitirá realizar todo tipo de respaldo de la información, archivos y documentos que tengamos almacenados en CD, DVD o Blue-ray.
Dkopp es una interesante herramienta de seguridad que nos permitirá realizar todo tipo de respaldo de la información, archivos y documentos que tengamos almacenados en CD, DVD o Blue-ray.De esta manera, podemos tener copias de seguridad extra para evitar que se pierdan los datos de los discos por cualquier eventualidad.
Dkopp también es utilizado para crear discos de almacenamiento, donde podemos ingresar nuestras copias de seguridad lo que aumenta el atractivo de la aplicación.
La funcionalidad de Dkopp no se limita a crear copias de seguridad y realizar almacenamiento de archivos importantes, también puede ser utilizado para realizar verificaciones de distintos tipos de copias de discos, así podemos saber si la copia de un DVD, CD o Blue-ray está bien hecha y carece de errores.
DKopp es una herramienta sumamente versátil que puede ser utilizada por cualquier tipo de lectora/grabadora multimedia. También, podemos destacar lo sencillo de su funcionamiento, que se basa en gran medida en su intuitiva interfaz de usuario.
Como la mayoría de las aplicaciones desarrolladas para sistemas Linux, es completamente libre gracias a su licencia Open Source, lo que permite incluso, mejorar el código fuente para aumentar su rendimiento.