Owncloud es un software open source bajo licencia AGPL que permite crear un servidor en la nube. la mayoría de nosotros utilizamos los servicios de alguno de ellos como : Dropbox, Google Drive, Mega, etc.
Basta con crear una cuenta en uno de estos servicios y ya disponemos de un espacio en el que almacenar nuestros archivos; En cualquier momento podemos acceder a ellos desde un ordenador que disponga de conexión a internet.
No obstante, el espacio disponible aunque gratuito es muy limitado y si lo usamos en serio nos resulta insuficiente. Cierto es que podemos contratar espacio adicional pero esto ya nos supone un coste económico. Además la confidencialidad de nuestros datos y de nuestros archivos está supeditada a la “honestidad” de las empresas que ofrecen este tipo de servicios.
Owncloud nos permite crear un servidor y conectarlo a internet, de una manera sencilla. Además seremos nosotros quienes lo administraremos controlando el acceso a la información almacenada.
Podemos contratar un hosting e instalar owncloud, pero también podemos instalarlo en un ordenador propio. De esta forma eliminamos las limitaciones en cuanto a capacidad ya que dispondremos de todo el espacio libre que tengamos en el disco duro.
- Sencilla interfaz web
- Acceso a tus archivos mediante WebDAV
- Compartir archivos a usuarios y no usuarios de OwnCloud
- Visor de archivos PDF
- Calendario/Agenda
- Gestión de contactos
- Reproductor de música integrado
- Una galería donde podrás visualizar tus imágenes
- Un sencillo editor de textos
Instalación del servidor en
1. Añadir la clave del repositorio a APT:
Linux Terminal:~$
wget http://download.opensuse.org/repositories/isv:ownCloud:community/xUbuntu_12.04/Release.key
sudo apt-key add - < Release.key echo 'deb http://download.opensuse.org/repositories/isv:ownCloud:community/xUbuntu_12.04/ /' >> /etc/apt/sources.list.d/owncloud.list
apt-get update
apt-get install owncloud Linux Terminal:~$
sudo chown -R www-data:www-data /var/www/owncloud Linux Terminal:~$
sudo /etc/init.d/apache2 restart Linux Terminal:~$
apache2: Could not reliably determine the server's fully qualified domain name, using 127.0.1.1 for ServerName
... waiting apache2: Could not reliably determine the server's fully qualified domain name, using 127.0.1.1 for ServerName
[ OK ] Debemos modificar el archivo de configuración de Apache httpd.conf y agregar el nombre del servidor como localhost:
sudo nano /etc/apache2/httpd.conf
ServerName localhost Ctrl+o para Guardar
Ctrl+x para Salir del editor
Reiniciamos Apache y la salida debería ser esta:
Restarting web server apache2
... waiting
[ OK ] Ya hemos terminado con la instalación. Ahora abrimos nuestro navegador web preferido y escribimos:
http://localhost/owncloud

Ahora crearemos la cuenta de Administrador escoges tu Nombre de usuario y contraseña no toques nada en avanzado y finalmente pulsamos el botón “Completar la instalación“.
A continuación de aparecerá una ventana así que indicara que todo salio bien:
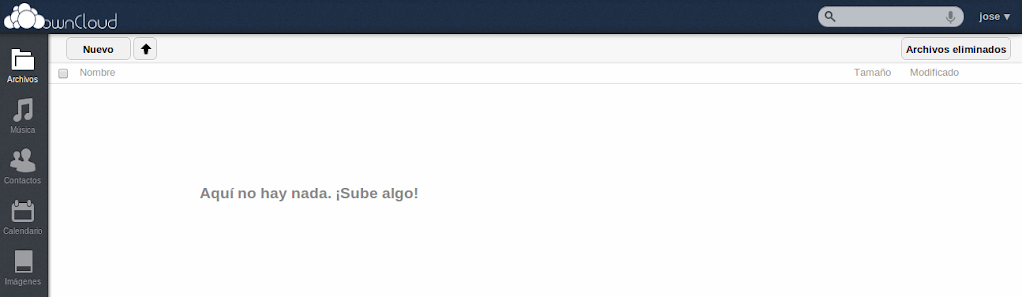
Ademas disponemos de un cliente de sincronización para los diferentes sistemas operativos

Como obtener acceso a nuestro servidor desde internet
Primero que todo debemos redirigir el puerto de entrada a nuestra IP local en mi caso la IP local es la 192.168.1.1
Entramos a la configuración de nuestro router, nos desplazamos al apartado de configuración NAT y agregamos una nueva regla en donde redireccionamos el puerto 80 a nuestra IP local 192.168.1.1

Un agradecimiento especial para @alband el me asesoro con la configuración en el router.
Si disponemos de una IP pública fija ya podemos acceder al servidor desde un equipo remoto a través de internet. Abrimos nuestro navegador web y tecleamos:
http://tu_ip_publica/owncloud
El problema suele producirse si no disponemos de una IP fija, Lo normal es que nuestra IP sea dinámica, es decir, cambia cada vez que el router se reinicia o se conecta a internet. Esto es un inconveniente ya que necesitamos poder localizar la IP de nuestro servidor. Para asegurar esto podemos utilizar un servicio de DNS dinámico como el que proporciona de manera gratuita No-IP.

En el caso de No-IP nos Registramos escogiendo el nombre de nuestro host.
Después de acceder a nuestra cuenta en Manage Hosts podemos ver nuestros hosts.

Y saber cual es el nombre que escogimos cuando nos registramos, también podemos modificarlo o agregar un nuevo host:
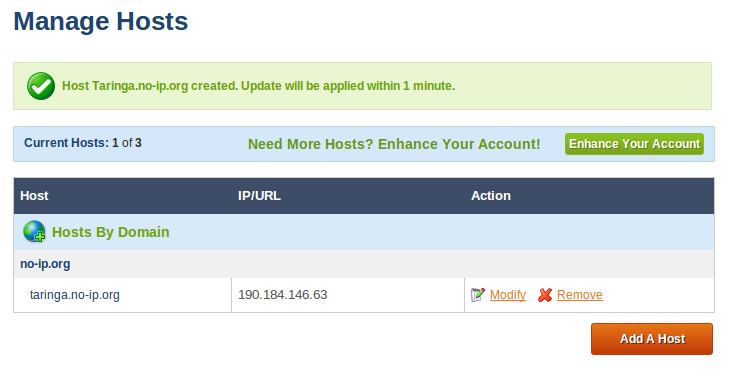
Ahora ya podemos acceder a nuestro servidor owncloud desde un navegador web con una URL del tipo siguiente:
http://nombre_del_host/owncloud















lo que pasa que ya conecto mi cliente con mi servidor pero solo que me aparece este mensaje y no hemos podido accesar como cliente.If you are an administrator of this instance, configure the "trusted_domains" setting in config/config.php. An example configuration is provided in config/config.sample.php.
ResponderEliminarPara configurar manualmente Owncloud tienes que ir a esta página: https://doc.owncloud.org/server/9.0/admin_manual/configuration_server/config_sample_php_parameters.html
Eliminarya conecta con el cliente solo que nos manda este mensaje para configurar el archivo en el servidor pero ya lo isimos pero no quiere aparecer la interfaz de owncloud If you are an administrator of this instance, configure the "trusted_domains" setting in config/config.php. An example configuration is provided in config/config.sample.php.
ResponderEliminarEl link (la guìa) que te he señalado es bastante completa. Controla los parámetros por defecto: https://doc.owncloud.org/server/9.0/admin_manual/configuration_server/config_sample_php_parameters.html#default-parameters
EliminarGracias a tì por comentar. Saludos.
ResponderEliminar