
Instalación
La última versión estable oficial de OpenShot Video Editor para Linux se puede descargar desde la página de descarga oficial en https://www.openshot.org/download/ . Puede encontrar nuestras últimas versiones inestables (es decir, compilaciones diarias) en https://www.openshot.org/download#daily (estas versiones se actualizan con mucha frecuencia y, a menudo, contienen muchas mejoras que aún no se han publicado en nuestra compilación estable).
Instalación limpia
Si está actualizando desde una versión anterior de OpenShot o experimenta un bloqueo o un mensaje de error después de iniciar OpenShot, consulte Restablecer (valores predeterminados) para obtener instrucciones sobre cómo borrar el archivo anterior openshot.settings(para una instalación limpia con preferencias predeterminadas ).
Linux (Imagen de aplicación)
La mayoría de las distribuciones Linux tienen una versión de OpenShot en sus repositorios de software, que se puede instalar mediante el administrador de paquetes o la tienda de software. Sin embargo, estas versiones empaquetadas suelen estar muy desactualizadas (asegúrese de verificar el número de versión: Ayuda → Acerca de OpenShot ). Por este motivo, recomendamos instalar una AppImage desde la página de descarga oficial .
Una vez descargado, haz clic derecho en AppImage, elige Propiedades y marca el archivo como Ejecutable . Por último, haz doble clic en AppImage para iniciar OpenShot. Si hacer doble clic no inicia OpenShot, también puedes hacer clic derecho en AppImage y elegir Ejecutar o Run . Para obtener una guía detallada sobre cómo instalar nuestra AppImage y crear un lanzador para ella, consulta nuestra Guía de instalación de AppImage .
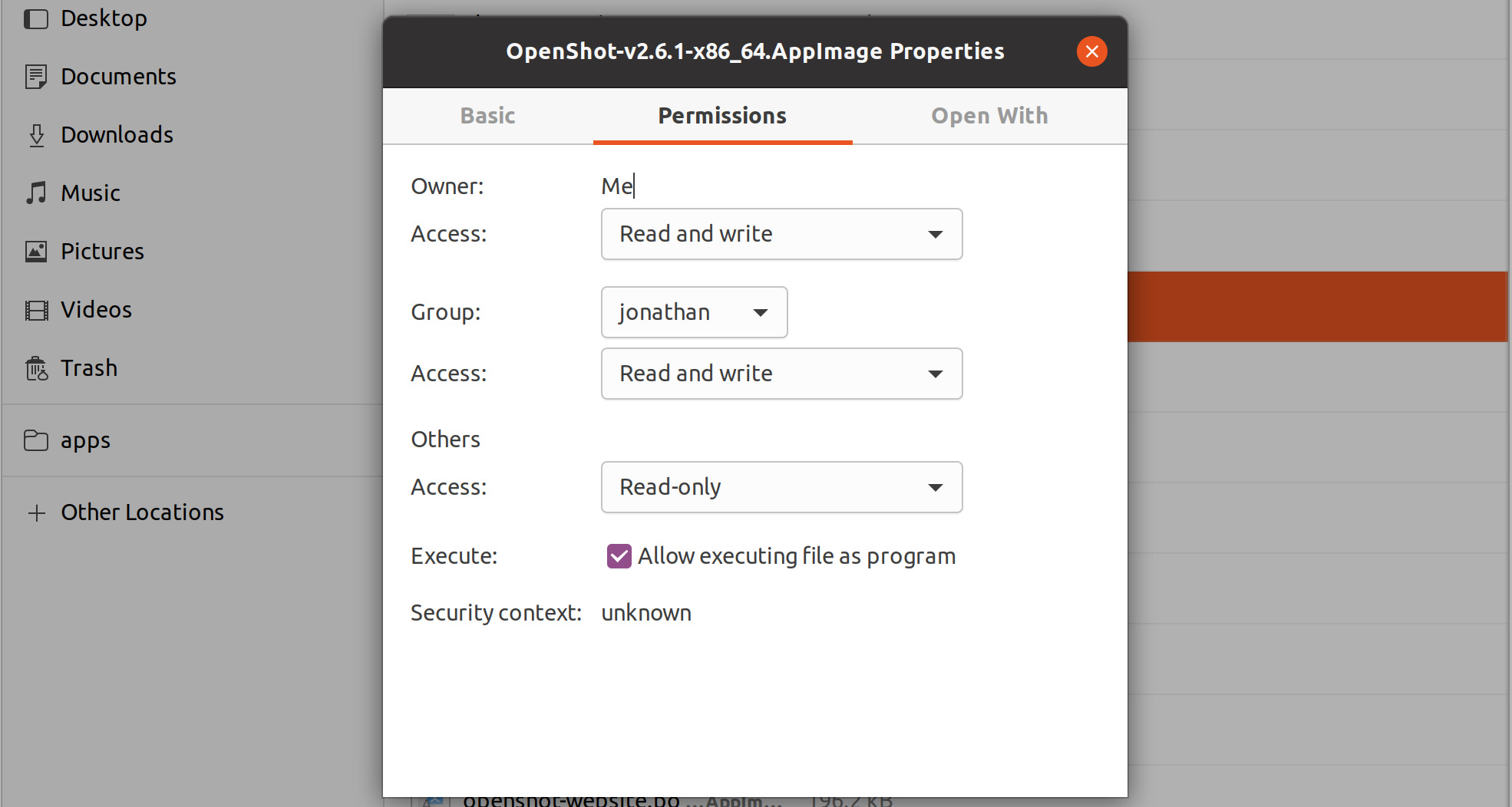
¿No puede iniciar AppImage?
Verifique que la libfuse2biblioteca esté instalada, lo cual es necesario para montar y leer una AppImage. En las versiones más nuevas de Ubuntu (es decir, 22.04+), libfuse2no está instalada de manera predeterminada. Puede instalarla con el siguiente comando:
sudo apt install libfuse2
Instalar AppImage Launcher
Si planeas usar OpenShot con frecuencia, probablemente querrás un lanzador integrado para nuestra AppImage. Recomendamos usar AppImageLauncher, que es la forma oficialmente admitida para lanzar (y administrar) archivos de AppImage en tu escritorio Linux. Si estás en una distribución basada en Debian (Ubuntu, Mint, etc.), existe un PPA oficial de AppImageLauncher:
sudo add-apt-repository ppa:appimagelauncher-team/stable sudo apt update sudo apt install appimagelauncher
Linux (PPA)
Para las distribuciones de Linux basadas en Debian (Ubuntu, Mint, etc…), también tenemos un PPA (Personal Package Archive), que agrega nuestro repositorio de software oficial OpenShot a su administrador de paquetes, haciendo posible instalar nuestra última versión, sin depender de nuestras AppImages.
PPA estable (contiene solo versiones oficiales)
sudo add-apt-repository ppa:openshot.developers/ppa sudo apt update sudo apt install openshot-qt python3-openshot
PPA diario (altamente experimental e inestable, para probadores)
sudo add-apt-repository ppa:openshot.developers/libopenshot-daily sudo apt update sudo apt install openshot-qt python3-openshot
Sistema operativo Chrome (Chromebook)
Chrome OS es compatible con aplicaciones Linux, pero esta función está desactivada de forma predeterminada. Puedes activarla en Configuración . Una vez que Linux esté habilitado, puedes instalar y ejecutar OpenShot Linux AppImages en cualquier Chromebook basado en x86 . El siguiente comando descargará nuestra AppImage y configurará tu sistema para ejecutar OpenShot correctamente.
-
Vaya a chrome://os-settings/crostini (Copiar/Pegar)
-
En “Linux (Beta)”, seleccione “Activar”. Los valores predeterminados son correctos.
- Cuando aparezca la Terminal (es decir, ventana negra), copie/pegue el siguiente comando:
-
-
bash <(wget -O - http://openshot.org/files/chromeos/install-stable.sh)
-
Versiones anteriores
Para descargar versiones antiguas de OpenShot Video Editor, puedes visitar https://github.com/OpenShot/openshot-qt/tags . Haz clic en el número de versión que necesitas y desplázate hasta la parte inferior, debajo de las notas de la versión. Encontrarás enlaces de descarga para cada sistema operativo. Descarga la versión adecuada para tu computadora y sigue las instrucciones de instalación anteriores.
NOTA: Es posible que los proyectos ( * .osp) realizados con versiones más nuevas de OpenShot Video Editor no sean compatibles con versiones anteriores.
Desinstalar
Para desinstalar completamente OpenShot de su sistema, debe eliminar manualmente la .openshot_qtcarpeta: ~/.openshot_qt/o C:\Users\USERNAME\.openshot_qt\, que contiene todas las configuraciones y archivos utilizados por OpenShot. Asegúrese de hacer primero una copia de seguridad de los archivos de recuperación de sus proyectos existentes (archivos *.osp). Consulte Restablecer (valores predeterminados) para obtener instrucciones sobre cómo borrar el archivo anterior openshot.settings(para una instalación limpia con las preferencias predeterminadas ).
Ventanas
-
Abra el Panel de control desde el menú Inicio
-
Haga clic en Programas y características
-
Seleccione OpenShot Video Editor y luego haga clic en Desinstalar
Impermeable
-
Abra el Finder y vaya a Aplicaciones
-
Arrastre el icono de OpenShot Video Editor a la Papelera en el Dock
-
Haga clic derecho en la Papelera y seleccione Vaciar Papelera
Ubuntu (Linux)
-
Abrir archivos
-
Localice
*.AppImagey elimine el archivo -
O haga clic en Actividades, haga clic con el botón derecho en el ícono de OpenShot Video Editor y elija Eliminar AppImage del sistema




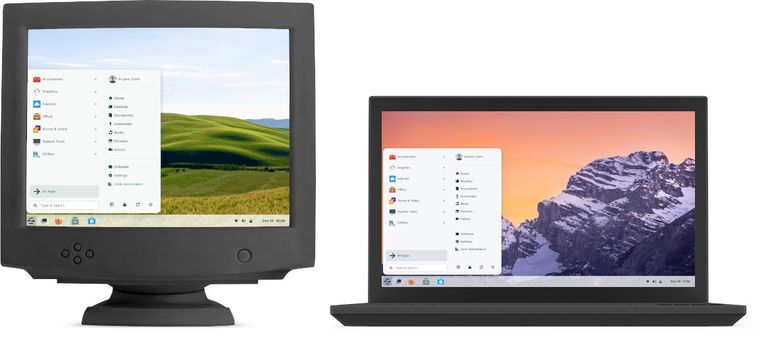
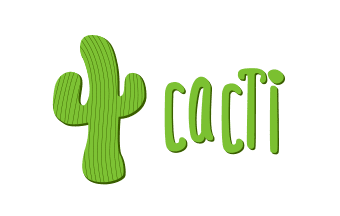












0 comentarios:
Publicar un comentario
No insertes enlaces clicables, de lo contrario se eliminará el comentario. Si quieres ser advertido via email de los nuevos comentarios marca la casilla "Avisarme". Si te ayudé con la publicación o con las respuestas a los comentarios, compártelo en Facebook,Twitter o Instagram. Gracias.