La ventana Preferencias contiene muchas opciones de configuración y ajustes importantes para OpenShot. Se pueden encontrar en el menú superior, en Editar→Preferencias . Muchos ajustes requerirán que se reinicie OpenShot después de aplicar los cambios.
NOTA: Algunas funciones, como los títulos animados y la edición SVG externa, requieren que se configuren las rutas de Blender e Inkscape en la pestaña General. Y si nota problemas con la reproducción de audio, como desfases de audio, es posible que deba ajustar la configuración de audio en la pestaña Vista previa.
General
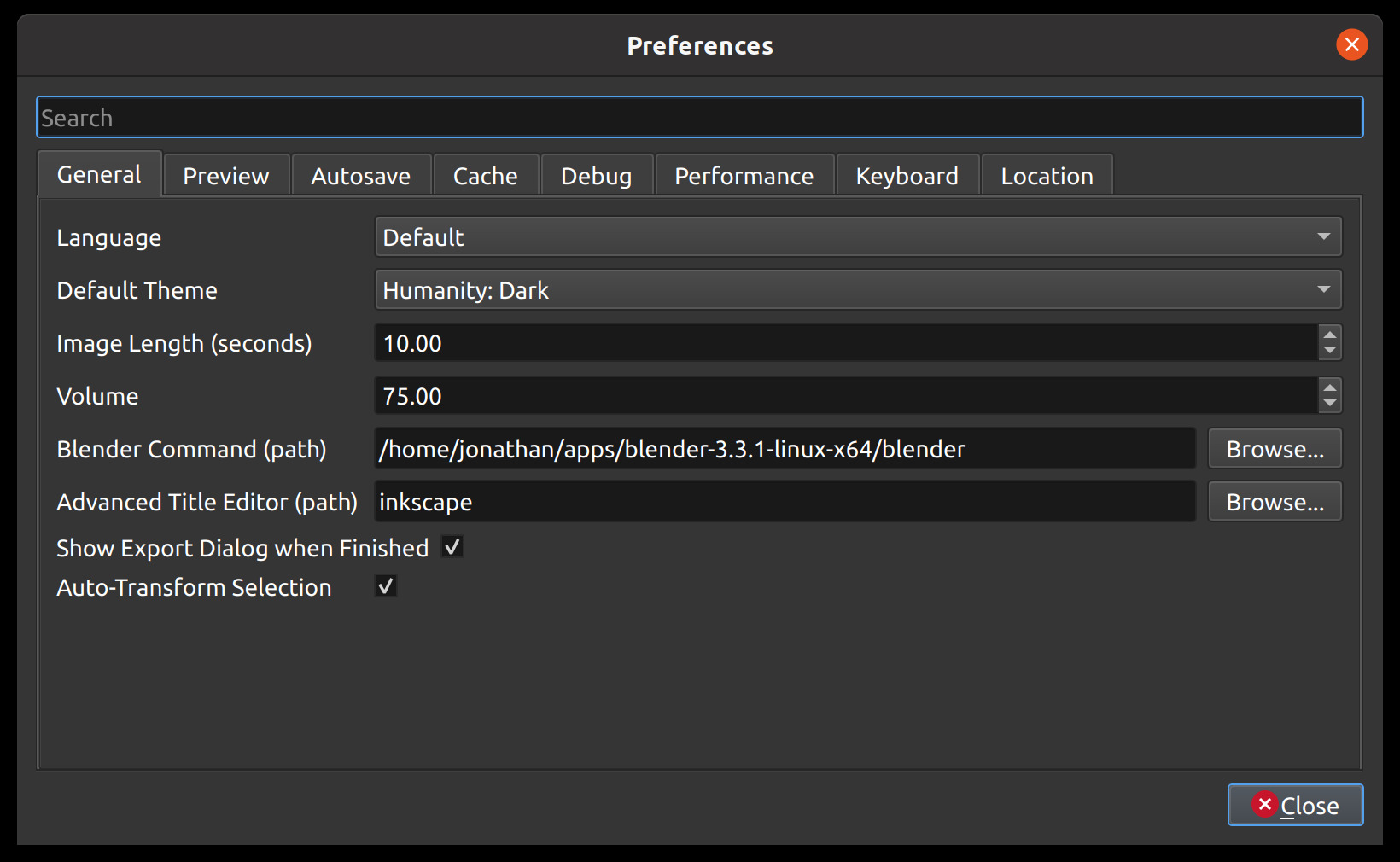
La pestaña General de la ventana Preferencias le permite modificar las configuraciones que se aplican a OpenShot en su totalidad.
Configuración
Por defecto
Descripción
Idioma
Por defecto
Elija su idioma preferido para los menús y ventanas de OpenShot
Tema predeterminado
Humanidad: Oscura
Elige tu tema para OpenShot, ya sea Claro, Oscuro o Ninguno
Duración de la imagen (segundos)
10.00
Cuánto tiempo se muestra la imagen en la pantalla cuando se agrega a la línea de tiempo
Volumen
75,00
El porcentaje del volumen del clip cuando se agrega a la línea de tiempo.
Comando de Blender (ruta)
<en blanco>
La ruta al binario para Blender (versión 4.1+)
Editor de títulos avanzado (ruta)
<en blanco>
La ruta al binario de Inkscape
Mostrar el cuadro de diálogo de exportación al finalizar
<marcado>
Muestra la ventana Exportar video una vez finalizada la exportación.
Temas
OpenShot viene con 3 temas estándar, que cambian la apariencia del programa.
-
Retro: un tema claro que ofrece una apariencia clásica y limpia. Este tema utiliza tonos grises y blancos claros, lo que lo hace ideal para usuarios que prefieren una interfaz brillante y de alto contraste. Ofrece un aspecto tradicional que es agradable a la vista, especialmente en entornos bien iluminados.
-
Humanity Dark: [Tema predeterminado] Un tema oscuro con tonos grises oscuros que brinda un aspecto moderno y elegante. Este tema está diseñado para usuarios que prefieren trabajar en condiciones de poca luz o que disfrutan de una apariencia más sobria y profesional. El fondo gris oscuro reduce el resplandor y la fatiga visual, lo que lo hace adecuado para sesiones de edición prolongadas.
-
Cosmic Dusk: un tema azulado con un diseño de interfaz de usuario más moderno que mejora la estética visual del editor. Este tema presenta tonos de azul y violeta que le dan a la interfaz un toque contemporáneo y dinámico. Combina la estética moderna con la funcionalidad y ofrece un espacio de trabajo atractivo y visual para la edición de videos.
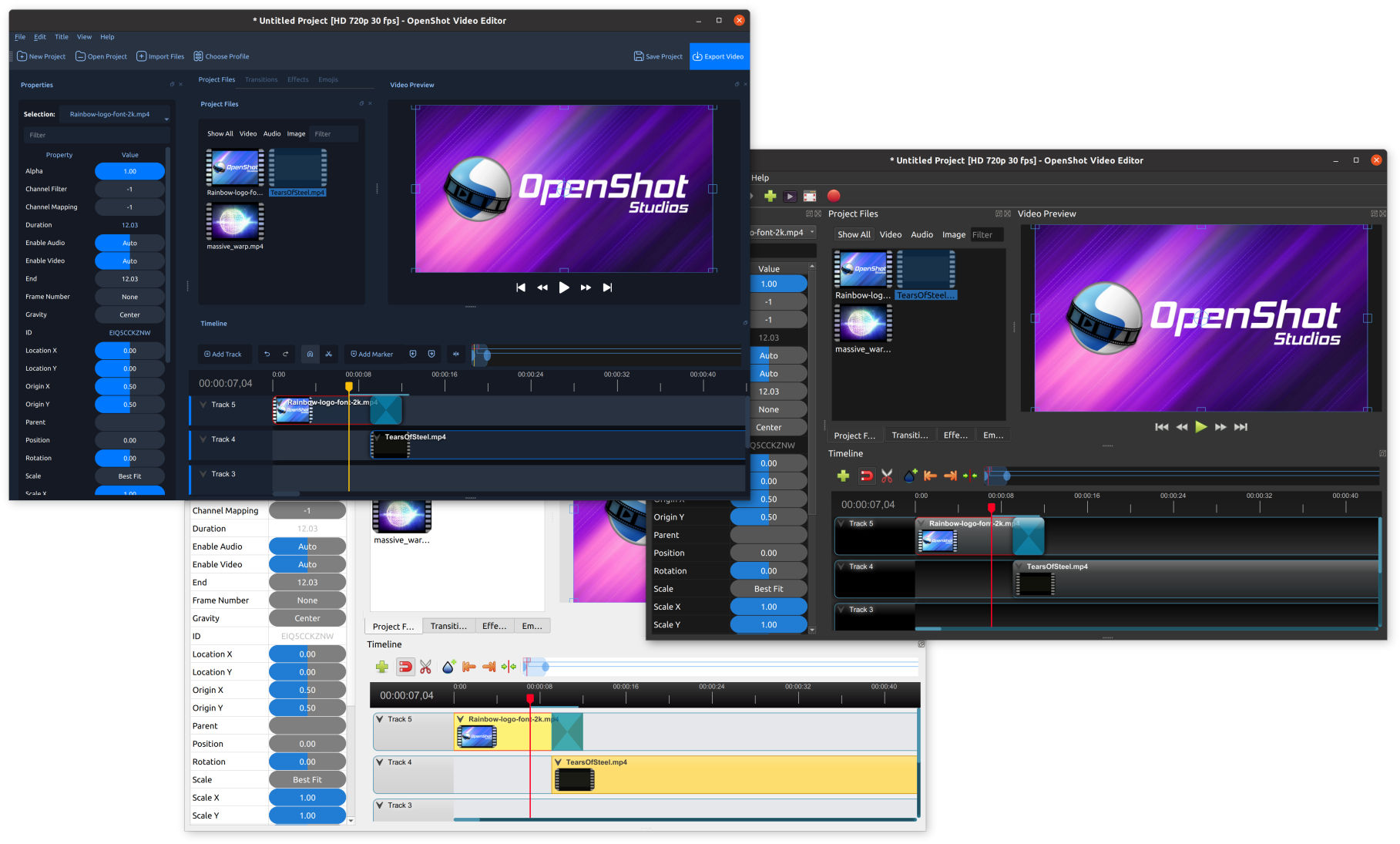
Restauración de valores predeterminados
En OpenShot, cada categoría (o pestaña) de preferencias en la ventana Preferencias tiene un botón Restaurar valores predeterminados que le permite restablecer fácilmente los valores de esa categoría específica. Esta función es particularmente útil si desea restablecer solo ciertas partes de sus preferencias, como los atajos de teclado, sin afectar el resto de sus configuraciones personalizadas.
Dónde encontrar el botón Restaurar valores predeterminados: cada categoría o pestaña de la ventana Preferencias tiene un botón Restaurar valores predeterminados ubicado en la esquina inferior izquierda de la pantalla. El nombre del botón se actualiza según la categoría que estés viendo. Por ejemplo, si estás en la pestaña “Teclado”, el botón dirá Restaurar valores predeterminados: Teclado .
Cómo funciona: Solo se restaurarán los valores predeterminados de la configuración de la categoría seleccionada actualmente. Esta restauración selectiva facilita el restablecimiento de ciertas preferencias sin afectar a otras.
Consejo para principiantes: si no está seguro de un cambio que realizó en una categoría en particular, no dude en usar el botón Restaurar valores predeterminados . Es una forma sencilla de deshacer los cambios y volver a la configuración predeterminada para esa categoría específica sin afectar la configuración general.
Avance
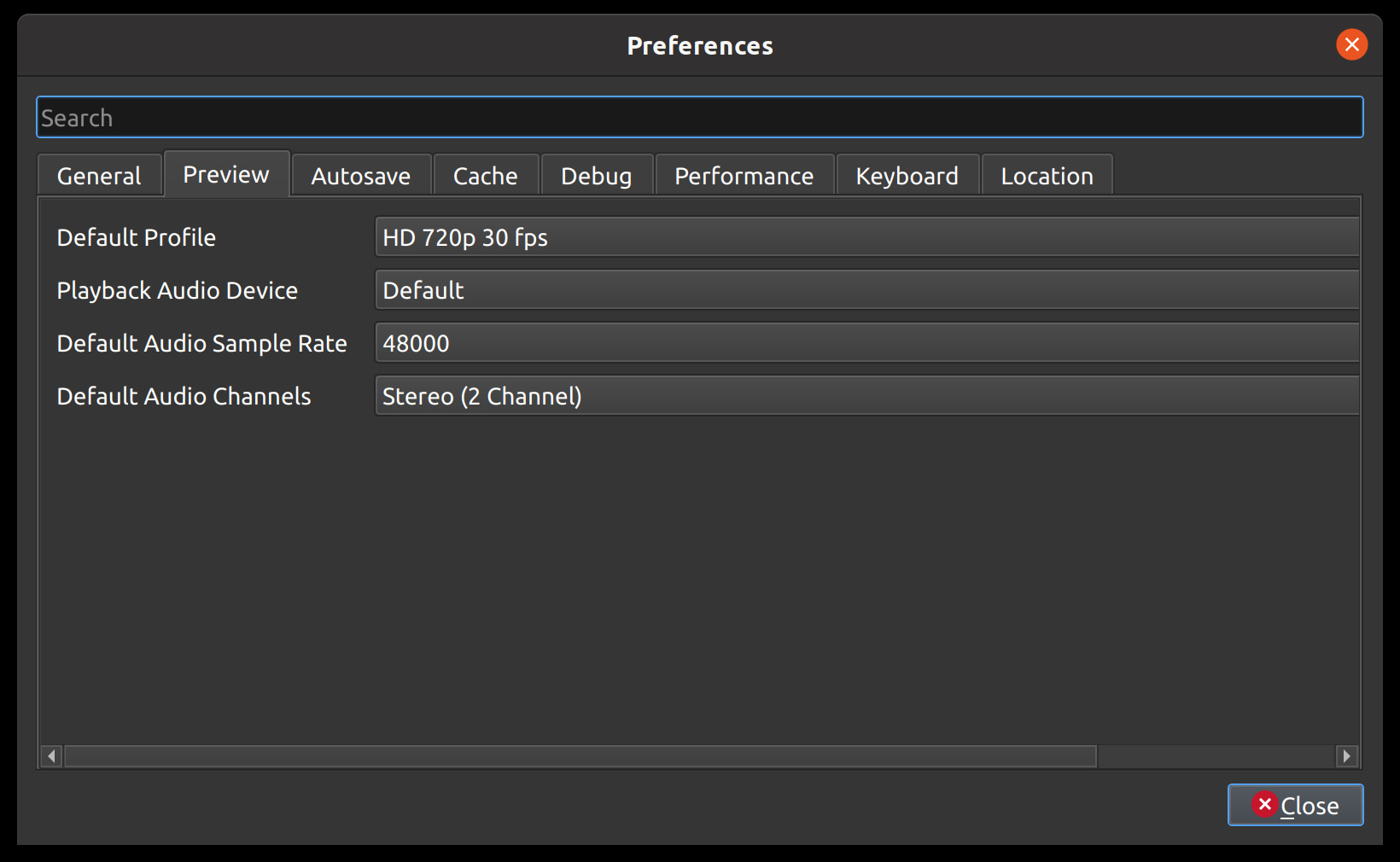
La pestaña Vista previa de la ventana Preferencias le permite configurar un Perfil de video predeterminado para su proyecto, si tiene preferencia por un perfil de edición específico. Más información sobre Perfiles . Además, puede ajustar la configuración de audio de la vista previa en tiempo real, por ejemplo, qué dispositivo de audio y frecuencia de muestreo utilizar.
Configuración
Por defecto
Descripción
Perfil de video predeterminado
HD 720P 30 fps
Seleccione el perfil para la vista previa y los valores predeterminados de exportación
Dispositivo de reproducción de audio
Por defecto
Frecuencia de muestreo de audio predeterminada
44100
Canales de audio predeterminados
Estéreo (2 canales)
Guardado automático
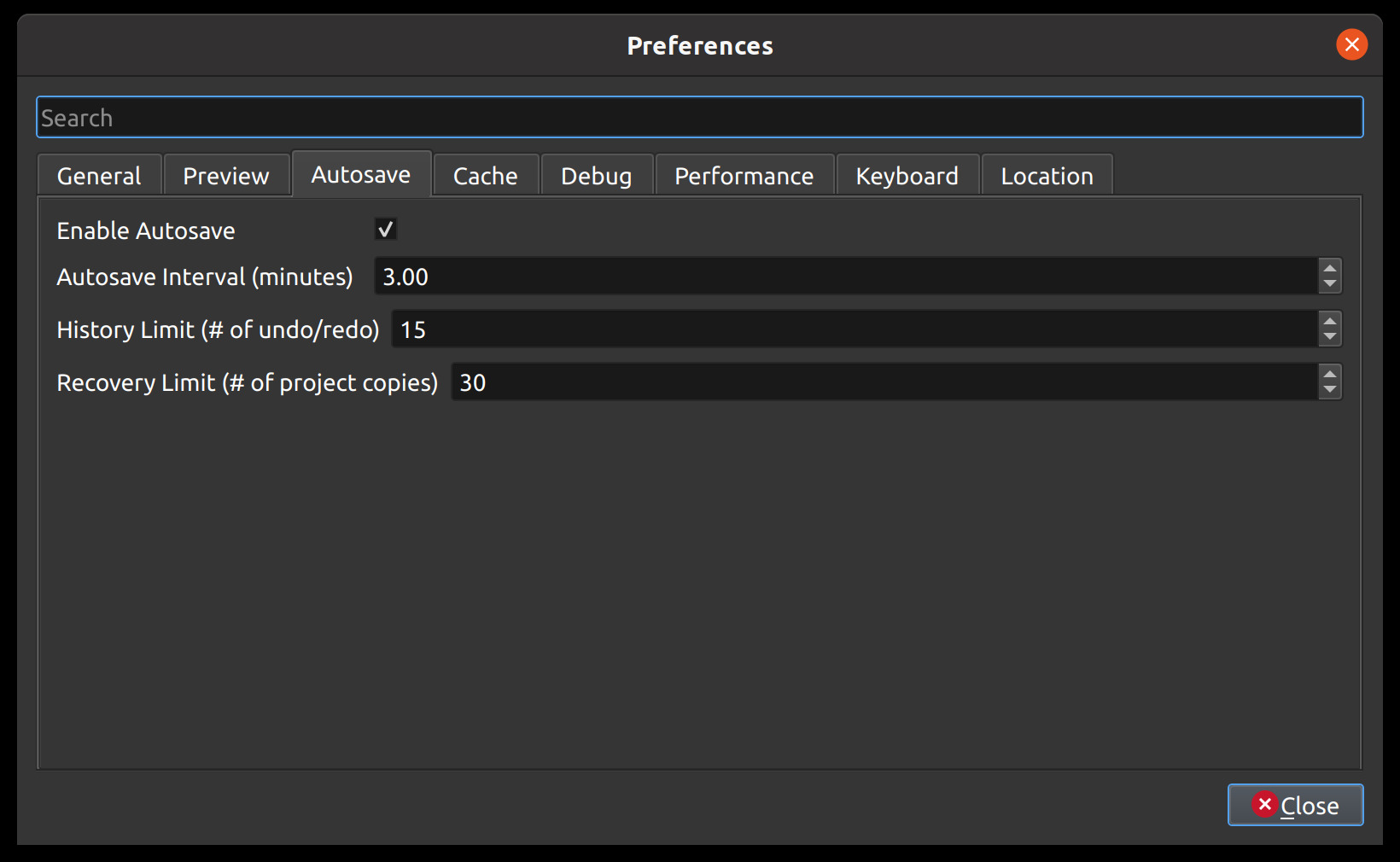
El guardado automático es una función de guardado en OpenShot que guarda automáticamente los cambios actuales en su proyecto después de una cantidad específica de minutos, lo que ayuda a reducir el riesgo o el impacto de la pérdida de datos en caso de una falla, congelamiento o error del usuario.
Recuperación
Antes de cada guardado, se crea una copia del proyecto actual en una carpeta de recuperación, para reducir aún más el riesgo de pérdida de datos. La carpeta de recuperación se encuentra en ~/.openshot_qt/recovery/o C:\Users\USERNAME\.openshot_qt\recovery. Si necesita recuperar un *.osparchivo de proyecto dañado o dañado, busque la copia más reciente en la carpeta de recuperación y copie/pegue el archivo en la ubicación de la carpeta de proyecto original (es decir, la carpeta que contiene el proyecto dañado) y, a continuación, abra este archivo de proyecto recuperado en OpenShot. Muchas versiones de cada proyecto se almacenan en la carpeta de recuperación y, si sigue teniendo problemas con el archivo recuperado *.osp, puede repetir este proceso con versiones anteriores contenidas en la carpeta de recuperación.
Cache
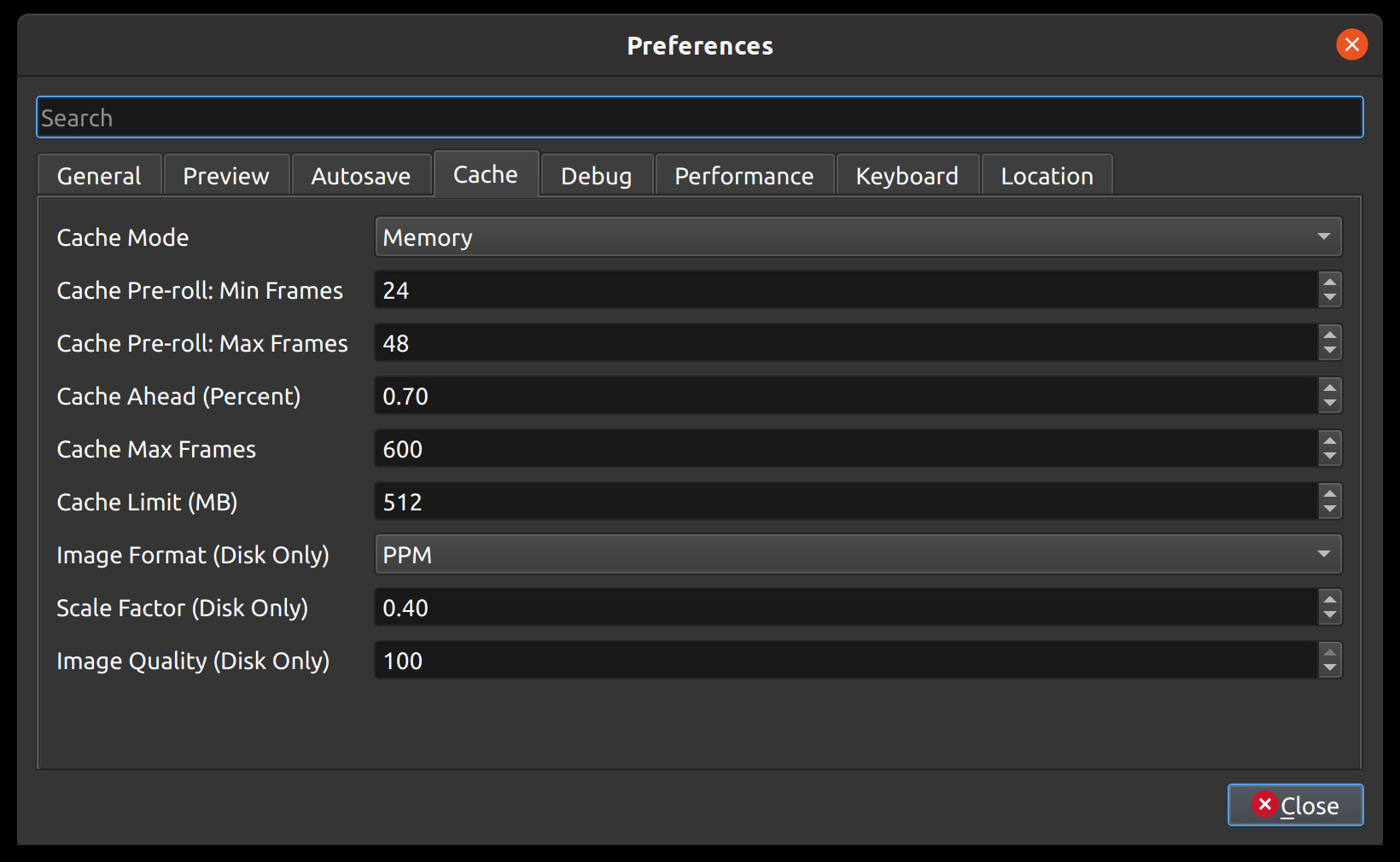
La configuración de la caché se puede ajustar para que la reproducción en tiempo real sea más rápida o requiera menos uso de la CPU. La caché se utiliza para almacenar datos de imagen y audio para cada fotograma de vídeo solicitado. Cuantos más fotogramas se almacenen en caché, más fluida será la reproducción en tiempo real. Sin embargo, cuanto más fotogramas se almacenen en caché, más CPU se necesitará para generar la caché. Existe un equilibrio, y la configuración predeterminada proporciona un conjunto de valores de caché generalmente razonables, que deberían permitir que la mayoría de las computadoras reproduzcan vídeo y audio sin problemas. Consulte Reproducción .
Configuración
Descripción
Modo caché
Elija entre almacenamiento en caché de memoria o de disco (se prefiere el almacenamiento en caché de memoria). El almacenamiento en caché de disco escribe datos de imágenes en el disco duro para recuperarlos más tarde y funciona mejor con un SSD.
Límite de caché (MB)
¿Cuántos MB se reservan para los datos relacionados con la memoria caché? Una cantidad mayor no siempre es mejor, ya que se necesita más CPU para generar más cuadros para llenar la memoria caché.
Formato de imagen (solo disco)
Formato de imagen para almacenar datos de imagen de caché de disco
Factor de escala (solo disco)
Porcentaje (de 0,1 a 1,0) para reducir el tamaño de los archivos de imagen basados en disco almacenados en la memoria caché del disco. Los números más pequeños hacen que la escritura y la lectura de archivos de imagen almacenados en caché sean más rápidas.
Calidad de imagen (solo disco)
Calidad de los archivos de imagen utilizados en la memoria caché del disco. Una mayor compresión puede provocar una mayor lentitud, pero da como resultado archivos de menor tamaño.
Pre-roll de caché: Mínimo de fotogramas:
Cantidad mínima de fotogramas que se deben almacenar en caché antes de que comience la reproducción. Cuanto mayor sea la cantidad, mayor será el tiempo de espera antes de que comience la reproducción.
Pre-roll de caché: Máximo de fotogramas:
Cantidad máxima de fotogramas que se pueden almacenar en caché durante la reproducción (delante del cursor de reproducción). Cuanto mayor sea la cantidad, más CPU se requiere para almacenar en caché antes, en lugar de mostrar los fotogramas ya almacenados en caché.
Caché por delante (porcentaje):
Entre 0,0 y 1,0. Esto representa el porcentaje que almacenamos en caché antes del cabezal de reproducción. Por ejemplo, 0,5 almacenaría en caché el 50 % detrás y el 50 % delante del cabezal de reproducción. 0,8 almacenaría en caché el 20 % detrás y el 80 % delante del cabezal de reproducción.
Caché de fotogramas máximos:
Esta es una anulación de la cantidad total de fotogramas permitidos que puede almacenar en caché nuestro hilo de almacenamiento en caché. El valor predeterminado es 600 fotogramas, pero incluso si le da una gran cantidad de RAM al tamaño de caché de OpenShot, esto anulará la cantidad máxima de fotogramas almacenados en caché. La razón es que, a veces, cuando la ventana de vista previa es muy pequeña y el tamaño de caché se establece en un valor muy alto, OpenShot puede calcular que podemos almacenar en caché 30 000 fotogramas o algo absurdo que consumirá una gran cantidad de CPU, lo que retrasará el sistema. Esta configuración está diseñada para limitar el límite superior de la caché a un valor razonable... incluso en sistemas que le dan a OpenShot grandes cantidades de RAM con las que trabajar.
Depurar
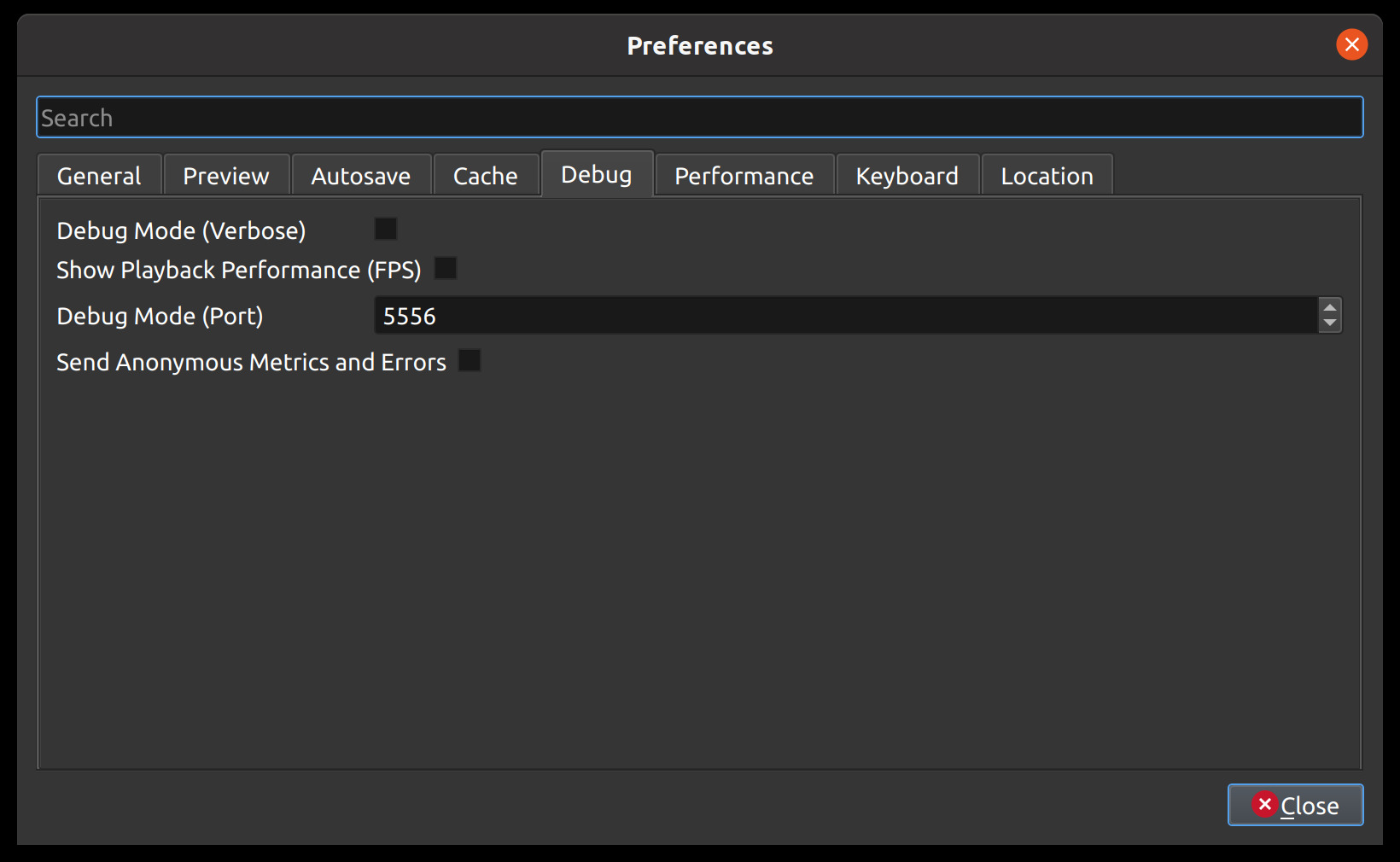
Aquí puede modificar la cantidad de datos que se deben registrar. Normalmente, el modo de depuración (verbose) está desactivado. El puerto predeterminado es 5556. Si desea ayudar a mejorar OpenShot, puede habilitar Send Anonymous Metrics and Errors (Enviar métricas y errores anónimos ).
Actuación
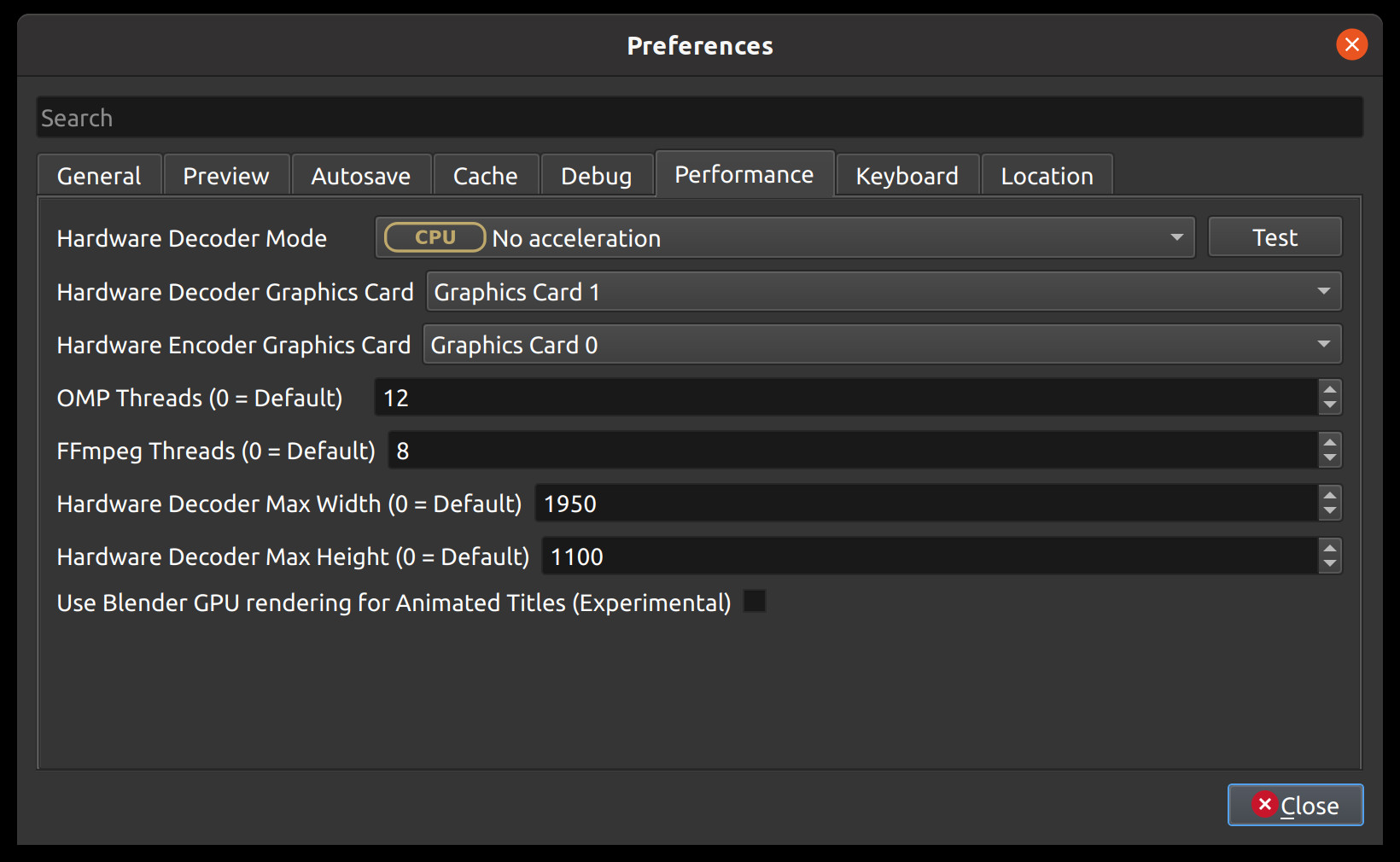
Tenga en cuenta que la aceleración de hardware de la GPU es experimental en este momento. OpenShot admite tanto la aceleración de codificación como la de decodificación. Para obtener más información, consulte nuestro documento HW-ACCEL de Github . NOTA: En sistemas con tarjetas gráficas más antiguas, la aceleración de hardware puede no ser siempre más rápida que la codificación de CPU.
Teclado
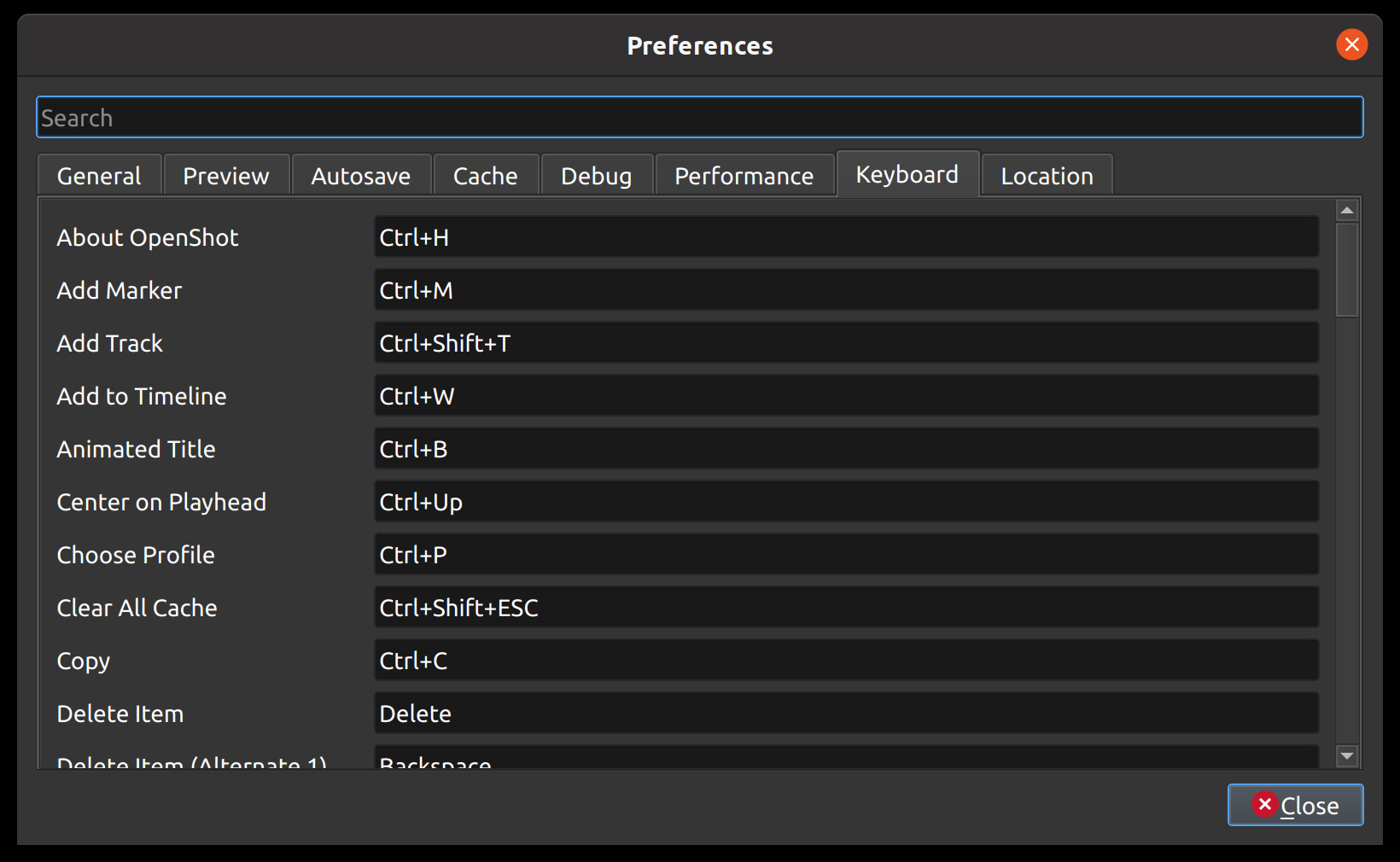
Esta sección le permite ver y personalizar las teclas de acceso rápido para varias acciones en la aplicación. Aquí, puede asignar y administrar múltiples accesos directos para la misma acción y restaurar los accesos directos predeterminados si es necesario.
-
Asignar múltiples atajos : puedes asignar múltiples atajos de teclado a la misma acción separándolos con un
|delimitador de barra vertical ( ). Esta flexibilidad te permite configurar tantos atajos como necesites para cada acción. -
Aplicación inmediata : no es necesario reiniciar el sistema después de ajustar los atajos del teclado. Los cambios se aplican inmediatamente, por lo que puede comenzar a usar los atajos actualizados de inmediato.
-
Restaurar atajos predeterminados : si es necesario, puede restablecer todos los atajos de teclado a sus configuraciones predeterminadas haciendo clic en el botón Restaurar valores predeterminados: Teclado ubicado en la esquina inferior izquierda de la pantalla Preferencias.
-
Atajos únicos : cada atajo de teclado debe ser único. Si hay atajos duplicados, se resaltarán en rojo y no funcionarán hasta que se resuelva el conflicto.
Para obtener información más detallada sobre cómo utilizar y personalizar los atajos de teclado, consulte Atajos de teclado .
Ubicación
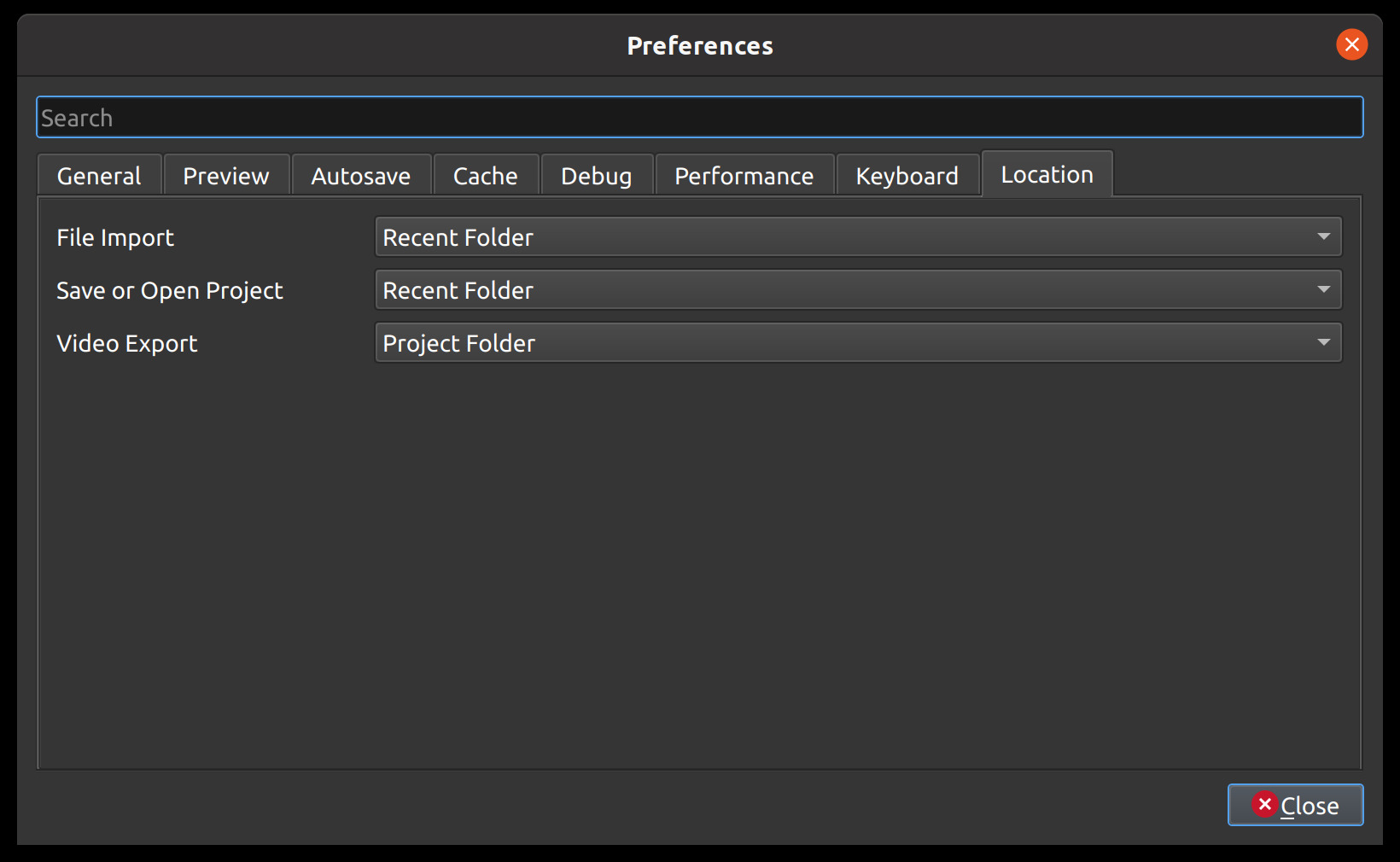
Aquí se pueden configurar las ubicaciones de las rutas de archivo predeterminadas para guardar/abrir proyectos, importar archivos y exportar videos. Esto puede ahorrarle tiempo al establecer de manera predeterminada los cuadros de diálogo para abrir/guardar archivos en la carpeta de inicio más adecuada (las opciones se describen a continuación).
Configuración
Descripción
Importación de archivos
Carpeta predeterminada para elegir al importar un archivo
Guardar o abrir proyecto
Carpeta predeterminada para elegir al guardar o abrir un archivo de proyecto
Exportación de vídeo
Carpeta predeterminada para elegir al exportar un vídeo
Valores
Descripción
Carpeta reciente
La última carpeta utilizada para esta misma operación. Las carpetas de proyecto, de importación y de exportación se registran por separado.
Carpeta del proyecto
La carpeta del proyecto actual (o la carpeta de inicio del usuario, si el proyecto aún no está guardado)
Restablecer (valores predeterminados)
Para restablecer todas las preferencias a sus valores predeterminados, elimine el openshot.settingsarchivo y vuelva a iniciar OpenShot. El archivo de configuración se puede encontrar en esta ruta: ~/.openshot_qt/openshot.settingso C:\Users\USERNAME\.openshot_qt\openshot.settings. Cuando se vuelva a iniciar OpenShot, se creará el openshot.settingsarchivo faltante con los valores predeterminados.
Opcionalmente, puedes eliminar la .openshot_qt/carpeta completa y reiniciar OpenShot. Sin embargo, haz una copia de seguridad de todas las carpetas personalizadas: emojis, presets, profiles, recovery, title_templates, transitions o yolo . Por ejemplo, tu /recovery/subcarpeta contiene copias de seguridad de todos tus proyectos existentes ( *.osparchivos).
Eliminar la .openshot_qt/carpeta es el método más rápido para restaurar las preferencias y configuraciones de OpenShot a sus valores predeterminados (es decir, también se denomina instalación limpia ). Cuando se vuelve a iniciar OpenShot, se crearán las carpetas faltantes (es decir .openshot_qt/, ) y los archivos de configuración. Consulta nuestra guía paso a paso para obtener más información sobre las instalaciones limpias de OpenShot.

La imagen fue obtenida de la siguiente liga: https://www.bareos.com/wp-content/uploads/2021/02/Bareos-Logo-300x94.png
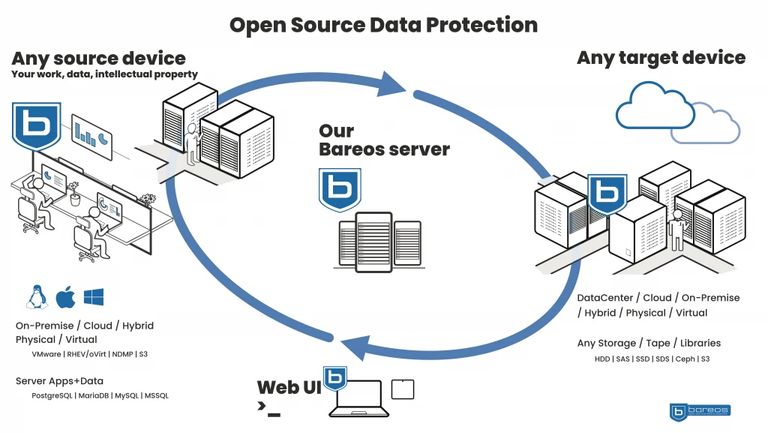
La imagen fue obtenida de la siguiente liga: https://www.bareos.com/wp-content/uploads/2024/07/Bareos_wide_reduced-1024x577.webp
Esta es una traducción y adaptación del siguiente sitio: <https://www.bareos.com/software/>
Bareos es una solución de respaldo de código abierto a traves de la red para preservar, archivar, y recuperar datos desde todos los sistemas operativos principales. Esta solución de respaldo robusta cliente-servidor comprende varios componentes que se comunican con seguridad por medio de la red: El Director Bareos, uno o más Daemons de almacenamiento y los Daemons de archivo instalados en los clientes que serán respaldados
Conectados y Seguros
Bareos opera a traves de una arquitectura segura de cliente-servidor que comprenden varios componentes clave:
Bareos Director: Es la unidad central de control que administra las configuracione de abase de datos, conexiones de clientes, ajustes de archivo, plugin de configuración de almacenamiento, tanques de medios, calendarios, y trabajos de respaldo. El daemon "Director" guarda todos los datos relativos a a sesiones completadas, tales como cuando un cliente escribe en cual archivo de cuál medio. Y también realiza gestión de medios y reúne mensajes.
Daemon de "almacenamiento": Responsable de almacenar el respaldo de datos en varios medios de almacenamiento.
Daemon de "Archivo": Instalado en los sistemas clientes para manejar el respaldo de datos y la restauración en sistemas clientes para el manejo de datos de respaldo y restauración.
Características Clave:
Encripción TLS/SSL: Los datos son encriptados con claves compartidas previamente o por medio de certificados durante el transporte. Esto asegura que los daemons del director y de Almacenamiento nunca acceden a contenido no encriptado. La integridad de los Datos es mantenida por medio de encripción previa al respaldo y validación de firmas antes de la restauración.
Desarrollo de Código Abierto: Código fuente Transparente y disponible públicamente, animando a una revisión por pares y contribuciones de la comunidad.
Estructura y Componentes
Interfase Web
WebUI: Una interfase web gráfica multilenguaje para gestionar Bareos, accesible por medio de un navegador web. Soporta múltiples Directores de Bareos y bases de datos, permite un manejo de trabajos, y proporciona una vista de árbol para una navegación más sencilla entre restauraciones.
Daemon de Archivo (FD)
Corre en el cliente para realizar el respaldo y la restauración de datos.
Se ejecuta dentro del cliente para respaldar todo y restaurar los datos tal como lo indique el Director. Soporta muchos sistemas operativos incluyendo a Linux, FreeBSD, AIX, HP-UX, Solaris, Windows, y macOS.
Plugins
Soporte extenso de plugin para varios servidores de bases de datos tales como (PostgreSQL, MySQL, MSSQL), LDAP el servicio de directorios, almacenamiento en la , y máquinas virtuales (VMware, oVirt).
Daemon de Almacenamiento (SD)
Recibe y almacena los datos desde el Damon de "archivo" en medios de respaldo configurado.
Soporta discos duros, medio de cinta magnética, y varios objetivos de almacenamiento en la nube tales como Gluster, Ceph, y Amazon S3. Gestiona cambiadores de medios y restaura datos a previa solicitud.
Catálogo de Base de Datos
El daemon Director usa una base de datos para guardar información en respaldos completados, archivos guardados, y el medio usado. Esta base de datos de Catálogo usa PostgreSQL, proporcionando una manejador de base de datos confiable, poderoso para el manejo de grándes volúmenes de datos.
Además nos complace anunciar la liberación de Bareos 23.1.0, que incluye correcciones de bugs escenciales, mejoras al sistema, y vistas previas de nuevas y exitantes características técnicas:
Como:
- Almacenamiento Deduplicabe para ahorrar espacio: esto permite almacenamientos inteligentes que puedan deduplicar volúmenes Bareos.
- Soporte para mejor resistencia de Cintas WORM: Escribe Una vez, Leer muchas veces, el soporte (WORM) asegura que una vez que los datos fueran escritos, no puedan ser modificados.
- Reservación de Dispositivo Justo a Tiempo para tener pocas unidades de cinta en espera: Optimizando dispositivos de almacenamiento por medio de reservarlos solamente cuando los datos estén listos para ser escritos.
Mejoras y Correcciones de Bugs:
- Correcciones de FreeBSD: Se resolvió problemas en la compilación para usuarios de FreeBSD, mejorando la estabilidad del sistema.
- Actualizaciones de Plugin en PostgreSQL: Mejoras para asegurar una mejor confiabilidad de respaldo de datos en PostgreSQL.
- Correcciones en Linux Debian: Actualizaciones para mejorar la compatibilidad con sistemas basados en Debian.
- Mejoras en la Documentación: Instrucciones más claras para instalar información de depuración y daemons de arranque.
Estas características están diseñadas para mejorar el rendimiento, eficiencia y estabilidad.
fuente: https://blurtlatam.intinte.org/blurthispano/@cosmicboy123/4tlneg-bareos-un-nuevo-sistema-operativo-basado-en-freebsd-para-almacenamiento-y-recuperacion-de-datosEste año probamos algunos programas astronómicos gratuitos que pueden descargarse en el computador. Recomendamos los que más nos gustaron para que miren el cielo de otra manera.
Existen diversos software de astronomía que simulan mapas del cielo, el mejor para lo que usted busca, dependerá de sus necesidades. En este artículo recomendamos algunos programas gratuitos que le permitirán simular la visualización de estrellas como si el observador estuviese mirando al horizonte. Antes ya habíamos recomendado Stellarium.
Cartes du ciel (aka skychart)

Puedes descargarlo desde este enlace: http://www.ap-i.net/skychart/en/download
Idioma: español, francés, inglés, italiano, entre otros.
Este programa gratuito y de código abierto, te permite generar cartas celestes, utilizando datos de numerosos catálogos de estrellas y nebulosas. También muestra la posición de planetas, asteroides y cometas. Puedes modificar varios parámetros que te permiten elegir el catálogo estelar de tu gusto, el color y la dimensión de estrellas y nebulosas, la representación de los planetas, mostrar, las condiciones de visibilidad, entre otras cosas.
SKY-MAP.ORG (o WIKISKY.ORG)
 Accede a este programa desde su sitio web: http://www.sky-map.org/
Accede a este programa desde su sitio web: http://www.sky-map.org/
Idiomas: diversos idiomas entre ellos el español.
Este sitio web te permite imaginar el universo a través de los telescopios más poderosos en el mundo. Cambiando la escala con tu mouse puedes ver el cielo entero en una ventana y recibir las imágenes detalladas de de galaxias distantes y de nebulosas. Al hacer clic a un objeto de tu interés, verás su información científica al detalle. Tiene una base de datos de más de 500,000,000 objetos en el universo, y los usuarios pueden participar en el mantenimiento de sitio, escribiendo artículos, subiendo imágenes y describiendo objetos celestes.
Virtual Moon Atlas

Puedes descargarlo desde este enlace: http://ap-i.net/avl/en/download
Idiomas: español, francés, inglés, italiano.
Permite la observación y estudio de la superficie de nuestra Luna. Proporciona imágenes de muy buena calidad sobre la superficie lunar e incluye todo tipo de información sobre nuestro satélite.
Computer Aided Astronomy (aka C2A)

Puedes descargarlo desde este enlace: http://www.astrosurf.com/c2a/english/download.htm
Idiomas: francés e inglés.
A diferencia de otros programas similares a este, las imágenes se ven a través de una ventana separada en el navegador de fotos. Si hay tiene conexión a internet, el programa puede descargar imágenes, ya sea del ESO u otros, para su visualización. Te da efemérides para el crepúsculo, los planetas, el sol, la luna, los cometas, los asteroides y los eclipses solares y lunares. Se pueden observar estrellas variables, tiene controles para telescopio, pero no muestra la trayectoria de satélites como la Estación Espacial Internacional.
KStars - Planetario para el escritorio

Puedes descargarlo desde este enlace: https://edu.kde.org/kstars/?site_locale=es
Idiomas: varios, entre ellos el español.
Este planetario de escritorio proporciona una simulación gráfica exacta del cielo nocturno desde cualquier lugar de la Tierra, en cualquier fecha y hora. La pantalla incluye un máximo de 100 millones de estrellas, 13.000 objetos de cielo profundo, los ocho planetas, el Sol y la Luna, y miles de cometas y asteroides.
Este software está destinado principalmente para colegios, estudiantes y busca ser usado por los padres en casa.
DeepSkyStacker - astrofotografía

Puedes descargarlo desde este enlace: http://deepskystacker.free.fr/spanish/download.htm
Idiomas: varios, entre ellos el español.
Este es un programa usado en astrofotografía para simplificar los pasos de pre-procesamiento de imágenes de espacio profundo. Este te permite combinar varias imágenes en una sola; las imágenes resultantes no son ni más luminosas ni más coloridas, pero contienen mucho menos ruido, lo que da mayor libertad para obtener colores y detalles.
Startrails 
Puedes descargarlo desde este enlace: http://www.startrails.de/html/software.html
Idiomas: inglés y alemán.
Programa gratuito que nos permite obtener fotografías de trazas de estrellas, a partir del montaje de varias tomas de baja exposición.
Aladin

Puedes descargarlo en este enlace: http://aladin.u-strasbg.fr/java/nph-aladin.pl?frame=downloading
Idioma: inglés.
En este programa puedes apreciar estrellas y objetos del espacio profundo que se hallan fotografiadas en diferentes longitudes de onda. Tiene un índice de estrellas y objetos del espacio profundo, pero no tiene objetos del Sistema Solar.
FuenteLos proyectos de edición de vídeo (incluidas pistas, clips y fotogramas clave) se pueden importar y exportar desde OpenShot Video Editor en formatos ampliamente admitidos ( EDL : listas de decisiones de edición y XML : formato Final Cut Pro). Por ejemplo, si comienza a editar un vídeo en un programa diferente (Adobe Premier, Final Cut Pro, etc.), pero luego necesita mover todas sus ediciones a OpenShot (o viceversa).
EDL (Editar listas de decisiones)
Las siguientes funciones son compatibles al importar y exportar un archivo EDL con OpenShot.
Nombre de la opción EDL
Descripción
Formato EDL
CMX-3600 (una variante con un amplio soporte)
Pista única
Solo se puede importar una única pista a la vez (esta es una limitación del formato EDL)
Nombre de la cinta
Actualmente, solo se admiten nombres de cintas AX y BL en OpenShot
Ediciones (V y A)
Actualmente solo se admiten ediciones (aún no se admiten transiciones)
Opacidad
Se admiten fotogramas clave de opacidad
Niveles de audio
Se admiten fotogramas clave de volumen
Ejemplo de salida EDL
:caption: Example EDL format supported by OpenShot: TITLE: Clips - TRACK 5 FCM: NON-DROP FRAME 001 BL V C 00:00:00:01 00:00:03:17 00:00:00:01 00:00:03:17 001 AX V C 00:00:00:01 00:00:10:01 00:00:03:17 00:00:13:17 * FROM CLIP NAME: Intro.png 002 BL V C 00:00:00:01 00:00:05:09 00:00:13:17 00:00:18:25 002 AX V C 00:00:00:01 00:00:10:01 00:00:18:25 00:00:28:25 * FROM CLIP NAME: FileName.mp4 * OPACITY LEVEL AT 00:00:00:01 IS 0.00% (REEL AX) * OPACITY LEVEL AT 00:00:01:01 IS 100.00% (REEL AX) * OPACITY LEVEL AT 00:00:09:01 IS 100.00% (REEL AX) * OPACITY LEVEL AT 00:00:10:01 IS 0.00% (REEL AX) 003 BL V C 00:00:00:01 00:00:33:15 00:00:28:25 00:01:02:09 003 AX V C 00:00:14:25 00:00:34:29 00:01:02:09 00:01:22:13 003 AX A C 00:00:14:25 00:00:34:29 00:01:02:09 00:01:22:13 * FROM CLIP NAME: FileName2.mp4 004 BL V C 00:00:00:01 00:00:26:25 00:01:22:13 00:01:49:07 004 AX A C 00:00:00:01 00:02:20:01 00:01:49:07 00:04:09:07 * FROM CLIP NAME: Music.wav * AUDIO LEVEL AT 00:00:00:01 IS -99.00 DB (REEL AX A1) * AUDIO LEVEL AT 00:00:03:01 IS 0.00 DB (REEL AX A1) * AUDIO LEVEL AT 00:02:17:01 IS 0.00 DB (REEL AX A1) * AUDIO LEVEL AT 00:02:20:01 IS -99.00 DB (REEL AX A1)
XML (formato Final Cut Pro)
Las siguientes funciones son compatibles al importar y exportar un archivo XML con OpenShot. Este formato XML es compatible con muchos editores de vídeo (no solo Final Cut Pro). De hecho, la mayoría de los editores de vídeo comerciales tienen algún tipo de compatibilidad con la importación y exportación de este mismo formato XML.
Nombre de la opción XML
Descripción
Formato XML
Formato Final Cut Pro (pero la mayoría de los editores de vídeo comerciales también admiten este formato)
Todas las pistas
Se admiten todas las pistas de vídeo y audio.
Ediciones
Se admiten todos los clips de todas las pistas (archivos de vídeo, imagen y audio). Las transiciones aún no son compatibles.
Opacidad
Se admiten fotogramas clave de opacidad
Niveles de audio
Se admiten fotogramas clave de volumen
Ejemplo de salida XML (vista de árbol)


No es necesario ser un videógrafo profesional para saber cómo crear videos correctamente. Una edición sencilla puede mantener a los espectadores interesados por más tiempo y aportar un toque profesional, incluso si no eres un editor de videos profesional. Básicamente, la edición de video consiste en tomar imágenes, cortarlas, eliminar las partes que no quieres y conservar las que sí quieres. Antiguamente, la edición consistía en cortar rollos de película y unirlos. Afortunadamente, el software hace que todo el proceso sea mucho más manejable. Hay tres trabajos principales en la edición de vídeo: Eliminar errores o secciones no deseadas Mantenga el video en movimiento a un ritmo atractivo. Insertar material de apoyo, audio o títulos Utilice estos tres puntos como lista de verificación mientras edita. Computadora La edición de vídeo no requiere una máquina costosa, especialmente si eres principiante. Sin embargo, sería mejor que tuvieras un monitor y una tarjeta gráfica más recientes. Si tienes una computadora más antigua, compara las especificaciones de tu sistema con los requisitos del sistema de OpenShot para asegurarte de que funcione para la edición de vídeo. Desafortunadamente, muchas computadoras antiguas no son lo suficientemente rápidas para la edición de vídeo y, si es posible, deberías actualizar todo el sistema. Accesorios Antes de comenzar un proyecto de video, asegúrese de que su computadora tenga suficiente espacio de almacenamiento para guardar todos los clips necesarios. Por ejemplo, una hora de video 1080i, como el de una videocámara mini-DV, ocupa aproximadamente 11 GB de almacenamiento. Si el dispositivo de almacenamiento interno de su computadora no puede almacenar todos los clips, la solución es comprar una unidad externa. Sería útil que tuvieras varios cables, generalmente Firewire o USB, para conectar tu computadora, disco duro externo y una cámara. Diferentes computadoras y cámaras aceptan otros conectores, así que revisa los manuales antes de comprar algo. Consejos prácticos Convertirse en un gran editor de videos no es tarea fácil, pero con práctica y paciencia, editarás como un profesional en poco tiempo. Aquí te presentamos algunos consejos y técnicas esenciales que debes conocer para convertirte en un editor de videos experto. Elige la computadora adecuada Si bien tener una buena computadora no necesariamente te convertirá en un gran editor de videos, una computadora más rápida te permitirá concentrarte más en la historia que intentas contar en lugar de en la renderización de tu computadora. Todos tienen sus propias opiniones sobre qué computadora es mejor para editar, pero todo depende de tus propias preferencias. Sigue disparando Graba más video y audio de lo que crees que necesitarás para tu proyecto. Incluye videos que mejoren la escena, creen un ambiente o cuenten una historia. Puedes usar el video adicional para lograr transiciones fluidas en tu proyecto. Si tu proyecto requiere voces en off o narración, te sugerimos usar una aplicación externa para grabar tu micrófono (ya que OpenShot aún no incluye ninguna función de grabación). Organiza tus archivos de proyecto La composición es la clave del éxito, ya sea que utilice Linux, Mac o una máquina Windows. Asegúrese de etiquetar los archivos de video, los archivos de audio e incluso las imágenes fijas de manera clara y mantenga todos los clips en el mismo dispositivo y en la misma carpeta para facilitar el acceso. OpenShot intenta mantenerse al día con los clips, pero si los mueve después de guardar el proyecto, podría perderlo por completo. Organizar antes de comenzar a editar puede ser muy ventajoso. Mira todo El primer paso del proceso de edición es observar todo. El guionista y cineasta David Andrew Stoler afirma que hay oro en los lugares más inesperados: “Algunas de las expresiones más hermosas que obtendrás de los actores se dan después del corte”. Editar para una historia Recuerda que, al editar, estás contando una historia. La edición es mucho más que simplemente cortar material y agregar efectos. Es una oportunidad para llevar a tu audiencia a un viaje. Ya sea que estés editando una película narrativa compleja o simplemente montando un video personal, estás contando una historia más profunda. Atajos de teclado Una de las formas más sencillas de diferenciar entre un editor de vídeo profesional y un novato es simplemente observar cuánto utilizan el teclado. Los editores que llevan algún tiempo en el negocio saben que unos pocos segundos ahorrados se suman a lo largo del proyecto. Aprenda la jerga La edición de video no es solo un pasatiempo o una profesión; es una industria. Y, como en cualquier industria, hay mucha jerga que aprender. En términos prácticos, no es necesario que conozca todos los términos del glosario para convertirse en un mejor editor de video, pero un conocimiento básico de los términos puede ayudarlo a comunicarse mejor con otros editores de video o clientes. Ensamble y luego haga un corte preliminar Arrastre y suelte todo el metraje de video en una línea de tiempo y asegúrese de que el tamaño y la velocidad de fotogramas sean consistentes. Comience una nueva línea de tiempo y arrastre y suelte los mejores clips en lo que se convertirá en su corte de montaje. Recuerde guardar su trabajo con frecuencia y anotar la fecha y la hora de cada versión. Perfecciona tu video En esta fase, el montaje preliminar comienza a parecerse a un proyecto coherente. Ajuste el sonido y el color, asegúrese de que el diálogo sea audible y agregue música, títulos o gráficos en esta fase. La corrección de color es el proceso de configurar el metraje con una línea base de color. No importa lo bien que se vea el sujeto en el set, casi siempre necesitará realizar un posprocesamiento básico para obtener un video consistente. Refinar un poco más Una escena lenta puede crear un ambiente y añadir tensión o puede aburrir al público. Una escena rápida puede añadir adrenalina a los sistemas del público o puede causarles dolores de cabeza. Algunos editores cortan sus proyectos de varias maneras diferentes antes de encontrar el ritmo adecuado. No dejes que cortar tu proyecto varias veces te desanime. Exportador La mayoría de los proyectos se visualizan en teléfonos, tabletas o computadoras, por lo que es fundamental saber cómo exportarlos para la Web. El objetivo al exportar un video para la Web es crear la mayor calidad posible con el menor tamaño de archivo. Cuatro factores principales determinan el tamaño del archivo del video terminado: Códec Un códec determina el tipo de formato de archivo (MP4, AVI, MOV). Cuanto mayor sea la compresión realizada por el códec, menor será el tamaño del vídeo. Los vídeos de menor tamaño tienden a tener una calidad visual inferior. Resolución La resolución se refiere a la cantidad de píxeles horizontales y verticales (puntos en la pantalla) que contiene el video. Por ejemplo, un video 4K UHD (2160P) tiene cuatro veces la resolución de un video FHD (1080P). Una resolución más alta significa que se puede almacenar más información, por lo que los archivos serán más grandes. Tasa de bits La tasa de bits es la medida de la velocidad de procesamiento de datos de su video. Una tasa de bits más alta significa un video de mayor calidad y archivos más grandes. OpenShot le permite configurar manualmente la tasa de bits/calidad en la pestaña Avanzado de la ventana Exportar video. Velocidad de cuadros La frecuencia (en Hz) a la que aparecen imágenes consecutivas, llamadas fotogramas, en la pantalla es la velocidad de fotogramas. Normalmente, se exporta el vídeo en el estándar de cine (24 fps) o en el estándar de transmisión de televisión de 30 fps (o 25 fps en PAL). Si bien no hay mucho margen de maniobra en este caso, debe tener en cuenta que si decide exportar el vídeo en 48 fps, 50 fps o 60 fps, el tamaño del archivo se duplica. Conclusión En conclusión, la edición de video es una habilidad accesible que puede mejorar el contenido de tu video incluso si no eres un videógrafo profesional. Con la capacidad de recortar, organizar y mejorar el metraje, puedes crear videos atractivos que cautiven a tu audiencia. Ya seas un principiante o estés en camino de convertirte en un editor de video experto, recuerda enfocarte en la narración, la organización eficiente y el refinamiento de los detalles de tu proyecto. Desde seleccionar la computadora adecuada hasta dominar los atajos del teclado y comprender aspectos técnicos como los códecs y las resoluciones, tu viaje en la edición de video puede llevarte a resultados pulidos e impactantes. A medida que te adentras en el mundo de la edición de video, ten en cuenta que la práctica, la paciencia y el compromiso con el aprendizaje son clave para lograr la excelencia en esta tarea creativa.

Ubuntu 24.10 ya está disponible para descargar después de seis meses de desarrollo dedicado.
20º aniversario
Este es el lanzamiento número 40 de Ubuntu desde 2004
La última versión ofrece muchos cambios y nuevas características, incluida la última versión de GNOME 47, más herramientas preinstaladas para desarrolladores y una mejor señalización de actualizaciones de aplicaciones en segundo plano.
Como versión a corto plazo, Ubuntu 24.10 recibe nueve meses de soporte. Los usuarios deberán actualizar nuevamente antes de julio de 2025 para seguir recibiendo actualizaciones. La próxima actualización importante, Ubuntu 25.04, se lanzará en abril de 2025.
Muestro las nuevas características de Ubuntu 24.10 en un artículo aparte, así que si quieres más detalles, léelo. De lo contrario, a continuación encontrarás una descripción resumida de las novedades, junto con lo que pienso de esta versión y cómo descargarla o actualizarla para probarla tú mismo.
Ubuntu 24.10: ¿Qué hay de nuevo?
No se han agregado nuevas características importantes al instalador de Ubuntu en los usuarios de Intel/AMD, pero la imagen de escritorio Raspberry Pi preinstalada ahora usa la configuración inicial de GNOME para brindar una experiencia de primera ejecución moderna y optimizada.
Ubuntu 24.10 utiliza el entorno de escritorio GNOME 47 y muchas de sus aplicaciones principales. Esta actualización ofrece una amplia gama de mejoras, incluidos varios cambios importantes en Nautilus , el administrador de archivos predeterminado:
- Barra lateral rediseñada y reordenable
- Los discos duros internos ahora se muestran en la barra lateral
- Nueva vista de red con flujo de conexión remota mejorado
- Indicación cuando las búsquedas son más lentas en ubicaciones no indexadas
- Otro software ahora puede usar Nautilus como selector de archivos
Otros cambios en GNOME 47 incluyen:
- Nuevo estilo de botones separados en diálogos y notificaciones
- Interfaz de usuario mejorada en pantallas de baja resolución
- Grabación de pantalla codificada por hardware
- Mejor representación de GTK en hardware más antiguo
- Sesiones de inicio de sesión remoto persistentes
- Compatibilidad ampliada con Microsoft 365 en Configuración > Cuentas en línea
- Activar ventanas al pasar el mouse en Configuración > Accesibilidad
- Vistas previas de la distribución del teclado en Configuración > Teclado
También hay muchos cambios más pequeños y de nivel inferior que garantizan que GNOME 47 funcione bien en sistemas modernos; son demasiados para mencionarlos aquí, pero el registro de cambios completo de GNOME 47 incluye referencias a ellos, así que búsquelo si está interesado.
 Los botones de acciones en las notificaciones y los cuadros de diálogo emergentes tienen un nuevo aspecto
Los botones de acciones en las notificaciones y los cuadros de diálogo emergentes tienen un nuevo aspecto
El Dock de Ubuntu muestra una barra de progreso cuando las aplicaciones de Snap se actualizan en segundo plano, lo que garantiza que los usuarios sepan por qué no se puede abrir una aplicación. Una nueva entrada de "detalles" en el menú contextual del Dock para las aplicaciones de Snap facilita saltar a la lista de aplicaciones correspondiente en el App Center .
 Las actualizaciones de la aplicación Snap ahora se indican en el Dock de Ubuntu
Las actualizaciones de la aplicación Snap ahora se indican en el Dock de Ubuntu
El App Center ahora muestra una notificación en la aplicación si hay una actualización pendiente para la tienda que está esperando ser aplicada y es necesario cerrar la aplicación para aplicarla. Además, las aplicaciones Snap se pueden desinstalar directamente desde la sección Administrar y se ha mejorado la interacción con la pantalla táctil.
Como el lanzamiento número 40 desde el lanzamiento de Ubuntu en 2004, Ubuntu 24.10 viene con varios toques de celebración para honrar a Ubuntu 4.10 'Warty Warthog': el sonido de inicio original en el inicio de sesión 1 ( escúchalo aquí ); un color de acento marrón; y una versión remasterizada del primer fondo de pantalla de Ubuntu.
 Ubuntu con el estilo 'verrugoso' activo
Ubuntu con el estilo 'verrugoso' activo
El último kernel Linux 6.11 impulsa Ubuntu 24.10, mientras que las capacidades gráficas mejoran con los controladores Mesa 24.2.3 y la opción de controladores NVIDIA en las ramas de producción 550.x y nuevas características 560.x están disponibles.
Linux 6.11 mejora la compatibilidad de hardware con dispositivos nuevos y existentes, incluidos chipsets ARM y RISC-V y tabletas gráficas/de dibujo. El sistema de archivos EXT4 mejora considerablemente el rendimiento en determinadas tareas, mientras que los sistemas AMD más nuevos son más eficientes energéticamente.
En Ubuntu 24.10, el sistema predeterminado es Wayland en los sistemas con tarjetas gráficas NVIDIA. Los desarrolladores de Ubuntu consideran que la experiencia cotidiana funciona lo suficientemente bien para la mayoría de los casos de uso. Si no es así, una sesión de Xorg permanece disponible en la pantalla de inicio de sesión.
 APT 3.0 presenta una interfaz de usuario mejorada
APT 3.0 presenta una interfaz de usuario mejorada
En Ubuntu 24.10 se incluye una nueva versión del gestor de paquetes APT . APT 3.0 ofrece una interfaz de usuario mejorada que utiliza columnas y colores para mostrar más información en la pantalla de una forma más clara, limpia y concisa.
 El Centro de seguridad hace su debut en Ubuntu 24.10
El Centro de seguridad hace su debut en Ubuntu 24.10
También se incluyen nuevas aplicaciones y herramientas tanto en las instalaciones mínimas (predeterminadas) como en las ampliadas:
- Centro de seguridad : permite a los usuarios habilitar la notificación de la aplicación Snap
- Sysprof : herramienta de depuración de software y creación de perfiles de rendimiento
- Kdump-tools : registro de volcado de errores del kernel
Más allá de todo eso, hay correcciones de errores, ajustes de seguridad, diversas mejoras de rendimiento y una gran cantidad de aplicaciones y paquetes actualizados en el repositorio (y en la instalación ampliada), incluidas nuevas versiones de Thunderbird , LibreOffice ,
¿Es Ubuntu 24.10 una buena versión?
 Espectacular oracular para los que quieren lo último en tecnología
Espectacular oracular para los que quieren lo último en tecnología
Si no necesita la seguridad o previsibilidad que proporciona una versión con soporte a largo plazo, entonces actualizar a Ubuntu 24.10 (o hacer una nueva instalación) ciertamente vale la pena.
¿No necesitas la garantía de una versión LTS? Entonces, vale la pena actualizar a Ubuntu 24.10
GNOME 47 es una actualización fantástica en su conjunto.
Mejor rendimiento, mejor adaptabilidad a pantallas más pequeñas y mejores visuales gracias a los cambios en la hoja de estilos libadwaita (a la que se apega el tema Yaru de Ubuntu).
¿Y esos ajustes del administrador de archivos? Realmente tentadores.
Los detalles del aniversario solo estarán disponibles para esta versión (al menos, eso es lo que dice Ubuntu), por lo que si desea unirse a las celebraciones del 20.° aniversario, esta versión es su oportunidad de hacerlo.
Por supuesto, el "principal atractivo" para muchos será Linux 6.11 y los controladores gráficos actualizados. El problema es que no es necesario actualizar a Ubuntu 24.10 para obtenerlos: se incorporarán a Ubuntu 24.04 LTS en el nuevo HWE, programado para enero.
Descargar Ubuntu 24.10
Ubuntu 24.10 está disponible para descargar desde el sitio web oficial de Ubuntu o desde el servidor de versiones oficiales de Ubuntu (que es de donde el botón "descargar" en el sitio web obtiene el ISO).
Quienes utilicen Ubuntu 24.04 LTS pueden actualizar a la versión 24.10 optando por actualizaciones que no sean LTS mediante la herramienta Software y actualizaciones . Las notificaciones de actualización de Ubuntu suelen estar disponibles en los días posteriores al lanzamiento de la ISO, pero puede demorar un poco más.
Usar OpenShot es muy fácil y este tutorial te enseñará los conceptos básicos en menos de 5 minutos . Después de este tutorial, podrás hacer una presentación de fotos sencilla con música.
Usar OpenShot es muy fácil y este tutorial te enseñará los conceptos básicos en menos de 5 minutos . Después de este tutorial, podrás hacer una presentación de fotos sencilla con música. Terminología básica Para ayudar a comprender los pasos a continuación, aquí hay algunas definiciones de algunos términos básicos utilizados en este tutorial. Término Descripción Proyecto Un proyecto incluye referencias a todos los archivos de vídeo y ediciones (animaciones, títulos, etc.), guardados en un solo archivo. Cronología La línea de tiempo es una interfaz de edición que representa las ediciones y los clips en una regla horizontal. El tiempo avanza de izquierda a derecha. Pista Una capa independiente en la línea de tiempo que puede contener clips. Una línea de tiempo se compone de muchas pistas apiladas verticalmente. Acortar Una porción recortada de video, audio o ambos, ubicada en una pista y en una posición específica en el tiempo. Cuando los archivos se colocan en la línea de tiempo, se representan como un clip. Transición Un método para fusionar dos imágenes. Las transiciones pueden adoptar muchas formas, como cortes, disoluciones y borrados. Tutoriales en vídeo Si prefieres aprender viendo videos en lugar de leer, tenemos muchos tutoriales en video oficiales que cubren una amplia gama de temas para principiantes e introductorios. ¡Estos videos son un excelente siguiente paso en tu camino hacia el dominio de OpenShot Video Editor! Vídeo: Primeros pasos Vídeo: Conceptos básicos (Parte 1) Vídeo: Conceptos básicos (parte 2) Vídeo: Animación básica Vídeo: Recortar, cortar y dividir Vídeo: clave cromática Vídeo: Máscaras y transiciones Vídeo: Copia de seguridad y recuperación Paso 1 – Importar fotos y música Antes de comenzar a crear un video, debemos importar archivos multimedia a OpenShot. La mayoría de los formatos de archivos de video, imagen y música funcionarán. Arrastre y suelte algunos videos o imágenes y un archivo de música desde su escritorio a OpenShot. Asegúrese de colocar los archivos en el lugar que indica la flecha en la ilustración. _images/archivos-de-descarga-de-inicio-rápido.jpg En la sección Importar archivos se describen métodos alternativos para agregar archivos a sus proyectos . Los filtros “Mostrar todo”, “Video”, “Audio”, “Imagen” que se encuentran sobre los archivos agregados le permiten ver solo los tipos de archivos que le interesan. Paso 2: Agregar fotos a la cronología A continuación, arrastre cada vídeo o foto a una pista en la línea de tiempo (como se ve en la ilustración). La línea de tiempo representa el vídeo final, así que organice las fotos (es decir, los clips) en la secuencia en la que desea que aparezcan en el vídeo. Si superpone dos clips, OpenShot creará automáticamente un fundido suave entre ellos (solo afecta a la imagen, no al audio), que se mostrará mediante rectángulos redondeados azules entre los clips. Recuerde que puede reorganizar los clips tantas veces como necesite simplemente arrastrándolos y soltándolos. También puedes acortar o alargar cada clip haciendo clic en el borde izquierdo o derecho y arrastrando el ratón. Por ejemplo, si quieres que una foto dure más de 10 segundos (la duración predeterminada), simplemente toma el borde derecho de la foto (en la línea de tiempo) y arrástralo hacia la derecha (para aumentar la duración del clip en la línea de tiempo). _images/linea-de-tiempo-de-inicio-rapido-drop.jpg Paso 3 – Agregar música a la línea de tiempo Para que nuestra creación sea más interesante, necesitamos agregar algo de música. Haz clic en el archivo de música que importaste en el paso 1 y arrástralo a la línea de tiempo. Si la canción es demasiado larga, toma el borde derecho del clip de música y achícalo (así terminará antes). También puedes insertar el mismo archivo varias veces si la música es demasiado corta. _images/musica-de-inicio-rapido.jpg Paso 4 – Obtenga una vista previa de su proyecto Para obtener una vista previa de cómo se ve y se oye nuestro video, haga clic en el botón Reproducir debajo de la ventana de vista previa. También puede pausar, rebobinar y avanzar rápidamente su proyecto de video haciendo clic en los botones correspondientes. _images/inicio-rapido-de-juego.jpg Paso 5 – Exporta tu vídeo Una vez que haya editado su video de presentación de fotos, el último paso es exportar el proyecto. La exportación convierte su proyecto OpenShot en un solo archivo de salida de video. Al usar la configuración predeterminada, el video funciona en la mayoría de los reproductores multimedia (como VLC) o sitios web (como YouTube, Vimeo, etc.). Haz clic en el icono Exportar video en la parte superior de la pantalla (o usa el menú Archivo→Exportar video ). Los valores predeterminados funcionarán bien, así que simplemente haz clic en el botón Exportar video para renderizar tu nuevo video. _images/inicio-rapido-exportacion.jpg Conclusión Ahora deberías tener una comprensión básica de cómo funciona OpenShot: importación, organización, vista previa y exportación. Esperamos que este tutorial te haya llevado menos de 5 minutos . Lee el resto de esta guía para obtener una comprensión más detallada de OpenShot y sus funciones avanzadas. Si tiene alguna pregunta después de leer esta Guía del usuario, considere unirse a nuestra Comunidad de usuarios de Reddit para discutir temas, hacer preguntas y reunirse con otros usuarios de OpenShot.
Instalación
La última versión estable oficial de OpenShot Video Editor para Linux se puede descargar desde la página de descarga oficial en https://www.openshot.org/download/ . Puede encontrar nuestras últimas versiones inestables (es decir, compilaciones diarias) en https://www.openshot.org/download#daily (estas versiones se actualizan con mucha frecuencia y, a menudo, contienen muchas mejoras que aún no se han publicado en nuestra compilación estable).
Instalación limpia
Si está actualizando desde una versión anterior de OpenShot o experimenta un bloqueo o un mensaje de error después de iniciar OpenShot, consulte Restablecer (valores predeterminados) para obtener instrucciones sobre cómo borrar el archivo anterior openshot.settings(para una instalación limpia con preferencias predeterminadas ).
Linux (Imagen de aplicación)
La mayoría de las distribuciones Linux tienen una versión de OpenShot en sus repositorios de software, que se puede instalar mediante el administrador de paquetes o la tienda de software. Sin embargo, estas versiones empaquetadas suelen estar muy desactualizadas (asegúrese de verificar el número de versión: Ayuda → Acerca de OpenShot ). Por este motivo, recomendamos instalar una AppImage desde la página de descarga oficial .
Una vez descargado, haz clic derecho en AppImage, elige Propiedades y marca el archivo como Ejecutable . Por último, haz doble clic en AppImage para iniciar OpenShot. Si hacer doble clic no inicia OpenShot, también puedes hacer clic derecho en AppImage y elegir Ejecutar o Run . Para obtener una guía detallada sobre cómo instalar nuestra AppImage y crear un lanzador para ella, consulta nuestra Guía de instalación de AppImage .
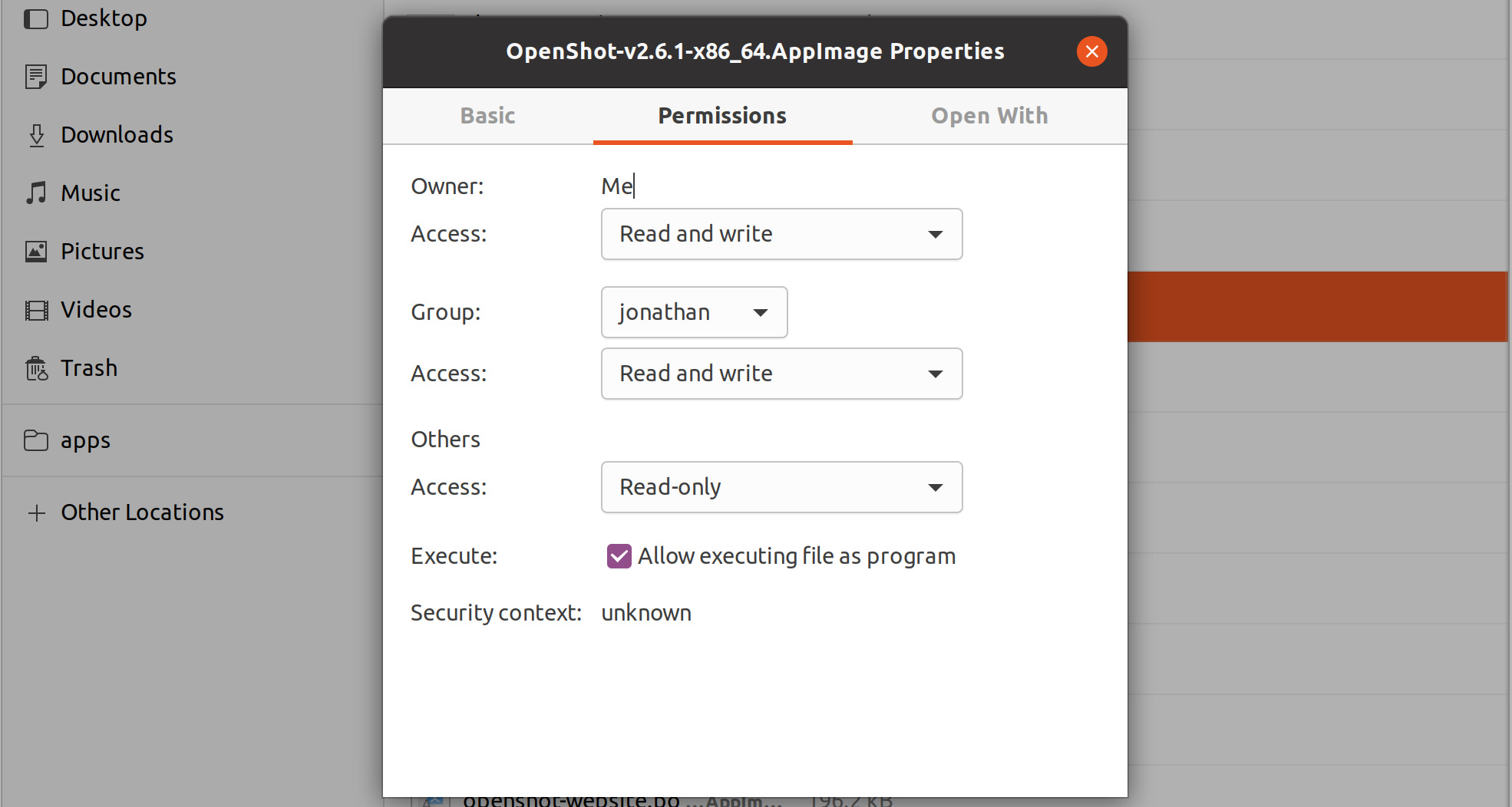
¿No puede iniciar AppImage?
Verifique que la libfuse2biblioteca esté instalada, lo cual es necesario para montar y leer una AppImage. En las versiones más nuevas de Ubuntu (es decir, 22.04+), libfuse2no está instalada de manera predeterminada. Puede instalarla con el siguiente comando:
sudo apt install libfuse2
Instalar AppImage Launcher
Si planeas usar OpenShot con frecuencia, probablemente querrás un lanzador integrado para nuestra AppImage. Recomendamos usar AppImageLauncher, que es la forma oficialmente admitida para lanzar (y administrar) archivos de AppImage en tu escritorio Linux. Si estás en una distribución basada en Debian (Ubuntu, Mint, etc.), existe un PPA oficial de AppImageLauncher:
sudo add-apt-repository ppa:appimagelauncher-team/stable sudo apt update sudo apt install appimagelauncher
Linux (PPA)
Para las distribuciones de Linux basadas en Debian (Ubuntu, Mint, etc…), también tenemos un PPA (Personal Package Archive), que agrega nuestro repositorio de software oficial OpenShot a su administrador de paquetes, haciendo posible instalar nuestra última versión, sin depender de nuestras AppImages.
PPA estable (contiene solo versiones oficiales)
sudo add-apt-repository ppa:openshot.developers/ppa sudo apt update sudo apt install openshot-qt python3-openshot
PPA diario (altamente experimental e inestable, para probadores)
sudo add-apt-repository ppa:openshot.developers/libopenshot-daily sudo apt update sudo apt install openshot-qt python3-openshot
Sistema operativo Chrome (Chromebook)
Chrome OS es compatible con aplicaciones Linux, pero esta función está desactivada de forma predeterminada. Puedes activarla en Configuración . Una vez que Linux esté habilitado, puedes instalar y ejecutar OpenShot Linux AppImages en cualquier Chromebook basado en x86 . El siguiente comando descargará nuestra AppImage y configurará tu sistema para ejecutar OpenShot correctamente.
-
Vaya a chrome://os-settings/crostini (Copiar/Pegar)
-
En “Linux (Beta)”, seleccione “Activar”. Los valores predeterminados son correctos.
- Cuando aparezca la Terminal (es decir, ventana negra), copie/pegue el siguiente comando:
-
-
bash <(wget -O - http://openshot.org/files/chromeos/install-stable.sh)
-
Versiones anteriores
Para descargar versiones antiguas de OpenShot Video Editor, puedes visitar https://github.com/OpenShot/openshot-qt/tags . Haz clic en el número de versión que necesitas y desplázate hasta la parte inferior, debajo de las notas de la versión. Encontrarás enlaces de descarga para cada sistema operativo. Descarga la versión adecuada para tu computadora y sigue las instrucciones de instalación anteriores.
NOTA: Es posible que los proyectos ( * .osp) realizados con versiones más nuevas de OpenShot Video Editor no sean compatibles con versiones anteriores.
Desinstalar
Para desinstalar completamente OpenShot de su sistema, debe eliminar manualmente la .openshot_qtcarpeta: ~/.openshot_qt/o C:\Users\USERNAME\.openshot_qt\, que contiene todas las configuraciones y archivos utilizados por OpenShot. Asegúrese de hacer primero una copia de seguridad de los archivos de recuperación de sus proyectos existentes (archivos *.osp). Consulte Restablecer (valores predeterminados) para obtener instrucciones sobre cómo borrar el archivo anterior openshot.settings(para una instalación limpia con las preferencias predeterminadas ).
Ventanas
-
Abra el Panel de control desde el menú Inicio
-
Haga clic en Programas y características
-
Seleccione OpenShot Video Editor y luego haga clic en Desinstalar
Impermeable
-
Abra el Finder y vaya a Aplicaciones
-
Arrastre el icono de OpenShot Video Editor a la Papelera en el Dock
-
Haga clic derecho en la Papelera y seleccione Vaciar Papelera
Ubuntu (Linux)
-
Abrir archivos
-
Localice
*.AppImagey elimine el archivo -
O haga clic en Actividades, haga clic con el botón derecho en el ícono de OpenShot Video Editor y elija Eliminar AppImage del sistema
Archivo
-
►
2025
(33)
- ► septiembre (4)
-
▼
2024
(34)
-
▼
noviembre
(11)
- Guía de OpenShot: Archivos
- Guía de OpenShot: preferencias.
- BareOS un nuevo sistema operativo basado en FreeBS...
- Programas para explorar el cielo gratuitamente.
- Guía de OpenShot: importación y exportación.
- Guía de OpenShot: Conceptos básicos de edición de ...
- Guía de OpenShot: Conceptos básicos de edición de ...
- Ubuntu 24.10 ya está disponible para descargar
- Guía de OpenShot: Tutorial rápido.
- Guía de OpenShot: instalación-
- Guía de OpenShot: introducción y conceptos básicos.
- ► septiembre (3)
-
▼
noviembre
(11)
-
►
2020
(12)
- ► septiembre (1)
-
►
2015
(73)
- ► septiembre (4)
-
►
2014
(82)
- ► septiembre (6)
-
►
2013
(140)
- ► septiembre (8)












