 Auto Detección de la Red.
¿Es posible que simplemente funcione?
Auto Detección de la Red.
¿Es posible que simplemente funcione?Si su sistema está conectado a una red Ethernet con un servidor DHCP, es muy probable que la configuración de red se haya detectado automáticamente.
En ese caso, debería ser capaz de trabajar con las órdenes que hacen uso de la red y que están en el CD de instalación, son: ssh, scp, ping, irssi, wget y links, entre otras.
Si ya se ha configurado la red, la orden ifconfig debería listar algunas interfaces de red además de lo, como eth0:
Listado de Código 1.1: ifconfig para una tarjeta de red funcionando
# ifconfig (...) eth0 Link encap:Ethernet HWaddr 00:50:BA:8F:61:7A inet addr:192.168.0.2 Bcast:192.168.0.255 Mask:255.255.255.0 inet6 addr: fe80::50:ba8f:617a/10 Scope:Link UP BROADCAST RUNNING MULTICAST MTU:1500 Metric:1 RX packets:1498792 errors:0 dropped:0 overruns:0 frame:0 TX packets:1284980 errors:0 dropped:0 overruns:0 carrier:0 collisions:1984 txqueuelen:100 RX bytes:485691215 (463.1 Mb) TX bytes:123951388 (118.2 Mb) Interrupt:11 Base address:0xe800
El nombre de la interfaz en su sistema puede diferir bastante de eth0. Los medios de instalación recientes pueden mostrar nombres de interfaz regulares como eno0, ens1 o enp5s0. Simplemente busque la interfaz en la salida de ifconfig que tenga una dirección IP relacionada con su red local.
In the remainder of this document, we will assume that the interface is called eth0.
Opcional: Configure el Proxy.
Si accede a Internet a través de un proxy, podría necesitar configurar la información del proxy durante la instalación. Es muy sencillo definir un proxy: tan solo necesita definir la variable que contiene la información del mismo.
En la mayoría de los casos, puede definir las variables usando simplemente el host del servidor. Por ejemplo, asumimos que el proxy se llama proxy.gentoo.org y el puerto es el 8080.
Listado de Código 1.2: Definir los servidores proxy
(Si el proxy filtra el tráfico HTTP)
# export http_proxy="http://proxy.gentoo.org:8080"
(Si el proxy filtra el tráfico FTP)
# export ftp_proxy="ftp://proxy.gentoo.org:8080"
(Si el proxy filtra el tráfico RSYNC)
# export rsync_proxy="rsync://proxy.gentoo.org:8080"
Si su proxy requiere un nombre de usuario y una contraseña, debería usar la siguiente sintaxis para la variable:
Listado de Código 1.3: Añadir un usuario/contraseña a la variable del proxy
http://nombreusuario:contraseña@proxy.gentoo.org:8080

Probar la red.
Puede intenta hacer ping hacia el servidor DNS de su ISP, (que se encuentra en /etc/resolv.conf) y un sitio web a su elección, con la intención de asegurarse que sus paquetes llegan a la red, la resolución de nombres DNS esta funcionando correctamente, etc ...
Listado de Código 1.4: Más pruebas de la red
# ping -c 3 www.gentoo.org
¿Funciona su conexión? En ese caso, puede saltarse el resto de esta sección y continuar con Preparar los discos. De lo contrario, mala suerte, tendrá que perseverar un poco más :)
Configuración Automática de Red.
Si la red no funciona inmediatamente, algunos medios de instalación le permitirán usar net-setup (para redes estándar o sin cables), pppoe-setup (para usuarios de ADSL) o pptp (para usuarios de PPTP disponible para x86, amd64, alpha, ppc y ppc64).
Por defecto: Usar net-setup.
El sistema más simple de configurar una red, si no se consiguió hacerlo automáticamente, es ejecutar el guión net-setup:
Listado de Código 2.1: Ejecutar el guión net-setup
# net-setup eth0
net-setup le hará algunas preguntas sobre su entorno de red Cuando lo haya completado, debería disponer de una conexión de red funcionando. Pruebe su conexión de red como se especificó anteriormente Si los resultados son positivos, ¡felicidades! Ahora está listo para instalar Gentoo. Sáltese el resto de esta sección y continúe con Preparar los discos.
Alternativa: utilizar PPP.
Asumiendo que requiere PPPoE para conectar a Internet, los CDs de instalación (en cualquiera de sus versiones) ha sido pensado para facilitarle el trabajo incluyendo ppp. Use el guión pppoe-setup proporcionado para configurar su conexión. Se le pedirá el dispositivo de red que esta conectado a su módem adsl, su nombre de usuario y su contraseña, las IPs de sus servidores DNS y si requiere un firewall básico o no.
Listado de Código 2.2: Utilizar ppp
# pppoe-setup
# pppoe-start
Si algo va mal, asegúrese que ha tecleado correctamente su nombre de usuario y su contraseña mirando /etc/ppp/pap-secrets o /etc/ppp/chap-secrets y asegúrese que esta haciendo uso del dispositivo de red correcto. Si su dispositivo de red no existe, deberá cargar los módulos de red apropiados. En ese caso, debería continuar con Configuración manual de la Red dónde explicaremos como cargar los módulos de red apropiados.
Alternativa: Usar PPTP.
Si requiere soporte PPTP, puede usar pptpclient que se incluye en nuestros CDs de instalación. Pero primero debe asegurarse que su configuración es correcta. Edite /etc/ppp/pap-secrets o /etc/ppp/chap-secrets ya que contiene la combinación correcta de usuario/contraseña:
Listado de Código 2.3: Editar /etc/ppp/chap-secrets
# nano -w /etc/ppp/chap-secrets
Ajuste ahora /etc/ppp/options.pptp si es necesario:
Listado de Código 2.4: Editar /etc/ppp/options.pptp
# nano -w /etc/ppp/options.pptp
Cuando todo esté listo, tan solo ejecute pptp (junto con las opciones que podría haber configurado en options.pptp) para conectar al servidor:
Listado de Código 2.5: Conectar a un servidor por línea telefónica
# pptp <server ip>

Configuración Manual de la Red.
Cuando el CD de instalación arranca, intenta detectar todos sus dispositivos hardware y carga los módulos del núcleo (controladores) apropiados para darles soporte. En la gran mayoría de los casos, hace un muy buen trabajo. No obstante, en algunos casos, puede no cargar automáticamente los módulos del núcleo que necesita.
Si net-setup o pppoe-setup fallaron, entonces puede asumir sin ningún riesgo que su tarjeta de red no se encontró en el acto. Esto significa que tendrá que cargar los módulos del núcleo apropiados manualmente.
Para descubrir qué módulos del núcleo proporcionamos para la red, use ls:
Listado de Código 3.1: Buscar los módulos apropiados
# ls /lib/modules/`uname -r`/kernel/drivers/net
Si encuentra un controlador para su tarjeta de red, use modprobe para cargar el módulo del núcleo:
Listado de Código 3.2: Usar modprobe para cargar el módulo núcleo
(Como ejemplo, cargaremos el módulo pcnet32) # modprobe pcnet32
Para confirmar si su tarjeta de red se detecta ahora, use ifconfig. Una red detectada debería mostrar en algo como lo siguiente (en este caso eth0 es solo un ejemplo):
Listado de Código 3.3: Comprobar la disponibilidad de su tarjeta de red, éxito
# ifconfig eth0
eth0 Link encap:Ethernet HWaddr FE:FD:00:00:00:00
BROADCAST NOARP MULTICAST MTU:1500 Metric:1
RX packets:0 errors:0 dropped:0 overruns:0 frame:0
TX packets:0 errors:0 dropped:0 overruns:0 carrier:0
collisions:0 txqueuelen:0
RX bytes:0 (0.0 b) TX bytes:0 (0.0 b)
Si de todas formas recibe el siguiente error, la tarjeta de red no está detectada:
Listado de Código 3.4: Comprobar si la disponibilidad de su tarjeta de red fracasó
# ifconfig eth0
eth0: error fetching interface information: Device not found
Los nombres de interfaces de red disponibles en su sistema se pueden mostrar listando el sistema de ficheros /sys:
Listado de Código 3.5: Mostar las interfaces de red disponibles
# ls /sys/class/net
dummy0 eth0 lo sit0 tap0 wlan0
En el ejemplo de arriba, se encontraron seis interfaces de red. La interfaz eth0 es, seguramente, un adaptador Ethernet (cableado), mientras que wlan0 es el interfaz inalámbrico.
Asumiendo que ya se tiene disponible una tarjeta de red detectada, puede reintentar net-setup o pppoe-setup otra vez (que deberían funcionar ahora), pero para los que tengan problemas, explicaremos como configurar su red manualmente.
Usar DHCP.
DHCP (Protocolo de Configuración Dinámica de Anfitrión) hace posible recibir automáticamente su información de red (Dirección IP, máscara de red, dirección de broadcast, pasarela, servidores de nombres etc.). Esto solo funciona si dispone de un servidor DHCP en su red (o si su proveedor le ofrece servicio DHCP). Para conseguir que su interfaz de red reciba esta información automáticamente use dhcpcd:
Listado de Código 3.6: Usar dhcpcd
# dhcpcd eth0 Algunos administradores de red requieren que utilice el nombre del equipo y el dominio que proporciona el servidor DHCP. Si es el caso, utilice # dhcpcd -HD eth0
Si esto funciona (pruebe hacer ping a algún servidor en Internet, como Google), entonces lo tiene todo configurado y listo para continuar.
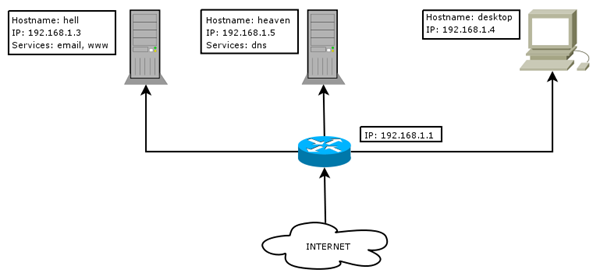
Preparar la Red Inalámbrica.
Nota: Existe soporte para iwconfig en CDs de instalación para las arquitecturas x86, amd64 y ppc. Todavía puede conseguir que sus extensiones funcionen siguiendo las instrucciones del proyecto linux-wlan-ng.
Si está empleando una tarjeta inalámbrica (802.11), quizá necesite configurar sus opciones antes de ir más allá. Para revisar la configuración inalámbrica actual de su tarjeta, puede utilizar iwconfig. Al Ejecutar iwconfig se debería mostrar algo como esto:
Listado de Código 3.7: Mostrar la configuración inalámbrica actual
# iwconfig eth0
eth0 IEEE 802.11-DS ESSID:"GentooNode"
Mode:Managed Frequency:2.442GHz Access Point: 00:09:5B:11:CC:F2
Bit Rate:11Mb/s Tx-Power=20 dBm Sensitivity=0/65535
Retry limit:16 RTS thr:off Fragment thr:off
Power Management:off
Link Quality:25/10 Signal level:-51 dBm Noise level:-102 dBm
Rx invalid nwid:5901 Rx invalid crypt:0 Rx invalid frag:0 Tx
excessive retries:237 Invalid misc:350282 Missed beacon:84
Nota: El nombre de dispositivo de algunas tarjetas de red inalámbricas puede ser wlan0 o ra0 en lugar de eth0. Ejecute iwconfig sin más parámetros para determinar cual es el nombre de dispositivo correcto.
La mayoría de usuarios, solamente tendrá que modificar dos configuraciones, el ESSID (Nombre de red inalámbrica) o la clave WEP. Si el ESSID y la dirección del Punto de Acceso mostradas son correctas y el Punto de Acceso y su máquina no están utilizando WEP, su red inalámbrica está funcionando. Si necesita cambiar su ESSID, o añadir una clave WEP, puede utilizar las siguientes órdenes:
Listado de Código 3.8: Cambiar ESSID y/o añadiendo una clave WEP
(Esto asigna el nombre de "GentooNode" a nuestra red) # iwconfig eth0 essid GentooNode (Esto asigna una clave WEP hexadecimal) # iwconfig eth0 key 1234123412341234abcd (Esto asigna una clave ASCII , añadiendo al principio "s:") # iwconfig eth0 key s:some-password
Nota:Vamos a ver un ejemplo:
Si conoce su dirección IP, dirección de broadcast, máscara de red y los servidores de nombres, entonces puede saltarse esta subsección y continuar con Usar ifconfig y route.
Si todo lo anterior falla, tendrá que configurar su red manualmente. No tenga miedo, está lejos de ser difícil. Pero vamos a explicarle ciertos conceptos de red que necesitará para ser capaz de configurar su red satisfactoriamente. Cuando haya leído esto, conocerá que es una pasarela, para que sirve una máscara de red, como se forma una dirección de broadcast y porqué necesita servidores de nombres.
En una red los hosts están están identificados por su dirección IP (dirección del Protocolo de Internet). Tal dirección es una combinación de cuatro números entre 0 y 255. Bien, como mínimo así es como las percibimos. En realidad, tal dirección IP consiste de 32 bits (unos y ceros).
Listado de Código 3.9: Ejemplo de una dirección IP
IP Address (numbers): 192.168.0.2
IP Address (bits): 11000000 10101000 00000000 00000010
-------- -------- -------- --------
192 168 0 2
Cada dirección IP es única para ese host, tan lejos como redes accesibles estén a su disposición (por ejemplo, todos los hosts a los que se pueda conectar, deben tener direcciones IP únicas). Para ser capaz de hacer la distinción entre hosts dentro de una red, y hosts fuera de una red, la dirección IP está dividida en dos partes: la parte de red y la parte de host.
La separación esta anotada en la máscara de red, una conjunto de unos seguidos de un conjunto de ceros. La parte de la IP que quedan enmascarados sobre los unos es la parte de red, la otra es la parte de host. Como es normal, la máscara de red, puede ser anotada como una dirección IP.
Listado de Código 3.10: Ejemplo de una separación red/host IP-address: 192 168 0 2 11000000 10101000 00000000 00000010 Netmask: 11111111 11111111 11111111 00000000 255 255 255 0 +--------------------------+--------+ Network Host
En otras palabras, 192.168.0.14 es parte de nuestra red de ejemplo, pero 192.168.1.2 no lo es.
La dirección de broadcast es una dirección IP con la misma parte de red que su red, pero con solo unos como parte de host. Cada host en su red escucha esta dirección IP. Esto verdaderamente sirve para la transmisión de paquetes.
Listado de Código 3.11: Dirección de Broadcast
IP-address: 192 168 0 2
11000000 10101000 00000000 00000010
Broadcast: 11000000 10101000 00000000 11111111
192 168 0 255
+--------------------------+--------+
Network Host
Para ser capaz de navegar por Internet, debería conocer qué host comparte la conexión a Internet. Este host se llama la pasarela. Puesto que es un host estándar, tiene direcciones IP estándar (por ejemplo 192.168.0.1).
Anteriormente afirmamos que cada host tiene su propia dirección IP. Para ser capaz de alcanzar este host por un nombre (en vez de la dirección IP) necesitara un servicio que traduzca un nombre (como dev.gentoo.org) a una dirección IP (como 64.5.62.82). Tal servicio se le conoce como servicio de nombres. Para usar tal servicio, debe definir los servidores de nombres necesarios en /etc/resolv.conf.
En algunos casos, su pasarela también sirve como servidor de nombres. De otro modo, tendrá que introducir los servidores de nombres facilitados por su ISP.
Para resumir, necesitará la siguiente información antes de continuar:
Elemento de Red
Ejemplo
Su dirección IP
192.168.0.2
Máscara de Red
255.255.255.0
Broadcast
192.168.0.255
Pasarela
192.168.0.1
Servidor(es) de nombres
195.130.130.5, 195.130.130.133
Usar ifconfig y route
Configurar su red consiste en tres pasos. Primero, nos asignamos una dirección IP usando ifconfig. Entonces configuraremos el enrutamiento hacia la pasarela usando route. Por último, acabaremos situando las IPs de los servidores de nombres en /etc/resolv.conf.
Para asignar una dirección IP, necesitara su dirección IP, la dirección de broadcast y la mascara de red. Entonces ejecute la siguiente orden, substituyendo ${IP_ADDR} con su dirección IP, ${BROADCAST} con su dirección de broadcast y ${NETMASK} con su máscara de red:
Listado de Código 3.12: Utilizar ifconfig
# ifconfig eth0 ${IP_ADDR} broadcast ${BROADCAST} netmask ${NETMASK} up
Ahora configure la ruta usando route. Substituya ${GATEWAY} con la dirección IP de su pasarela:
Listado de Código 3.13: Utilizar route
# route add default gw ${GATEWAY}
Ahora abra /etc/resolv.conf con su editor favorito (en nuestro ejemplo, usaremos nano):
Listado de Código 3.14: Crear /etc/resolv.conf
# nano -w /etc/resolv.conf
Ahora complete con su(s) servidor(es) de nombres usando la siguiente plantilla. Asegúrese que substituye ${NAMESERVER1} y ${NAMESERVER2} por las direcciones apropiadas de servidor de nombres:
Listado de Código 3.15: Plantilla /etc/resolv.conf
nameserver ${NAMESERVER1}
nameserver ${NAMESERVER2}

Búsqueda personalizada
Si te ha gustado el artículo inscribete al feed clicando en la imagen más abajo para tenerte siempre actualizado sobre los nuevos contenidos del blog:















0 comentarios:
Publicar un comentario
No insertes enlaces clicables, de lo contrario se eliminará el comentario. Si quieres ser advertido via email de los nuevos comentarios marca la casilla "Avisarme". Si te ayudé con la publicación o con las respuestas a los comentarios, compártelo en Facebook,Twitter o Instagram. Gracias.