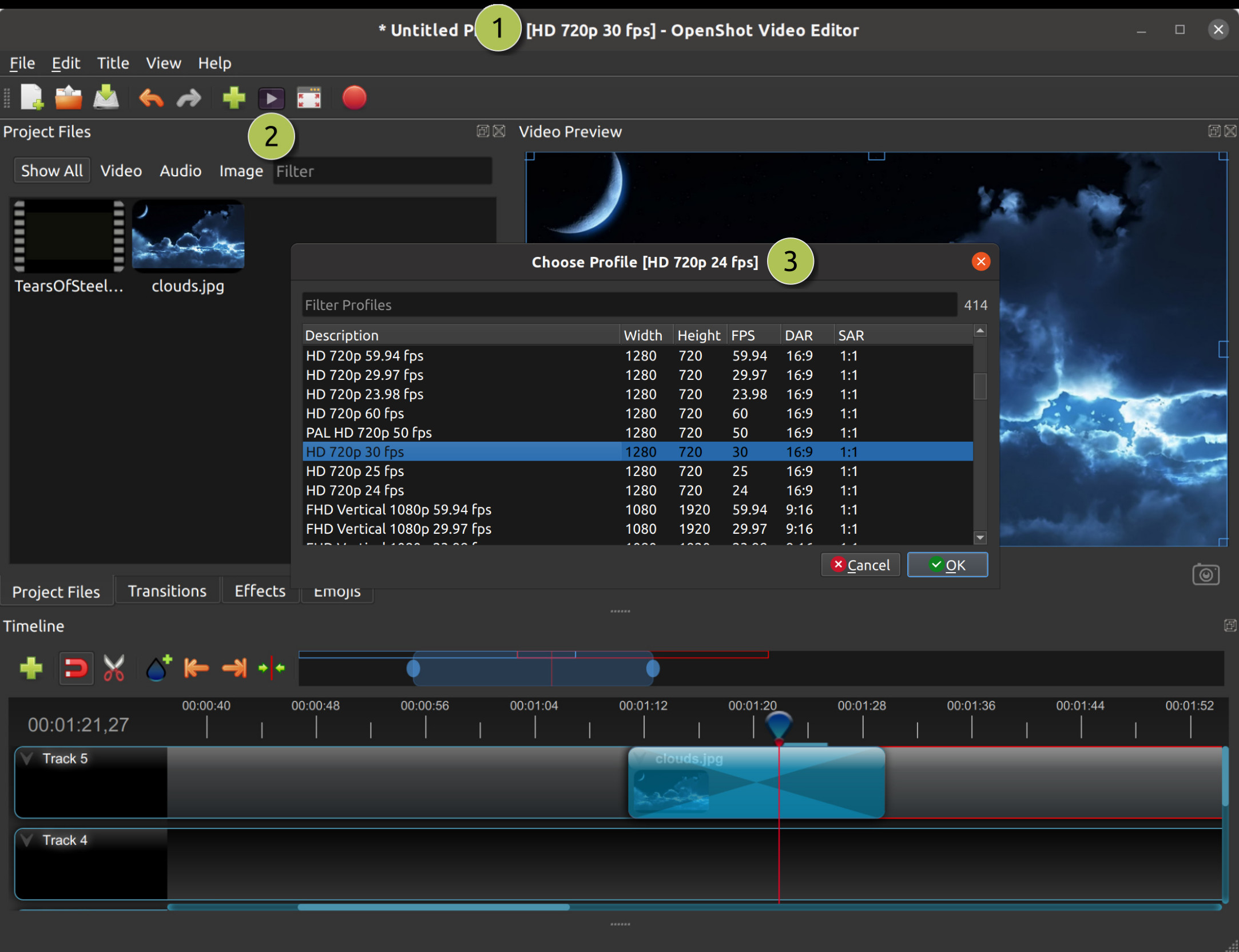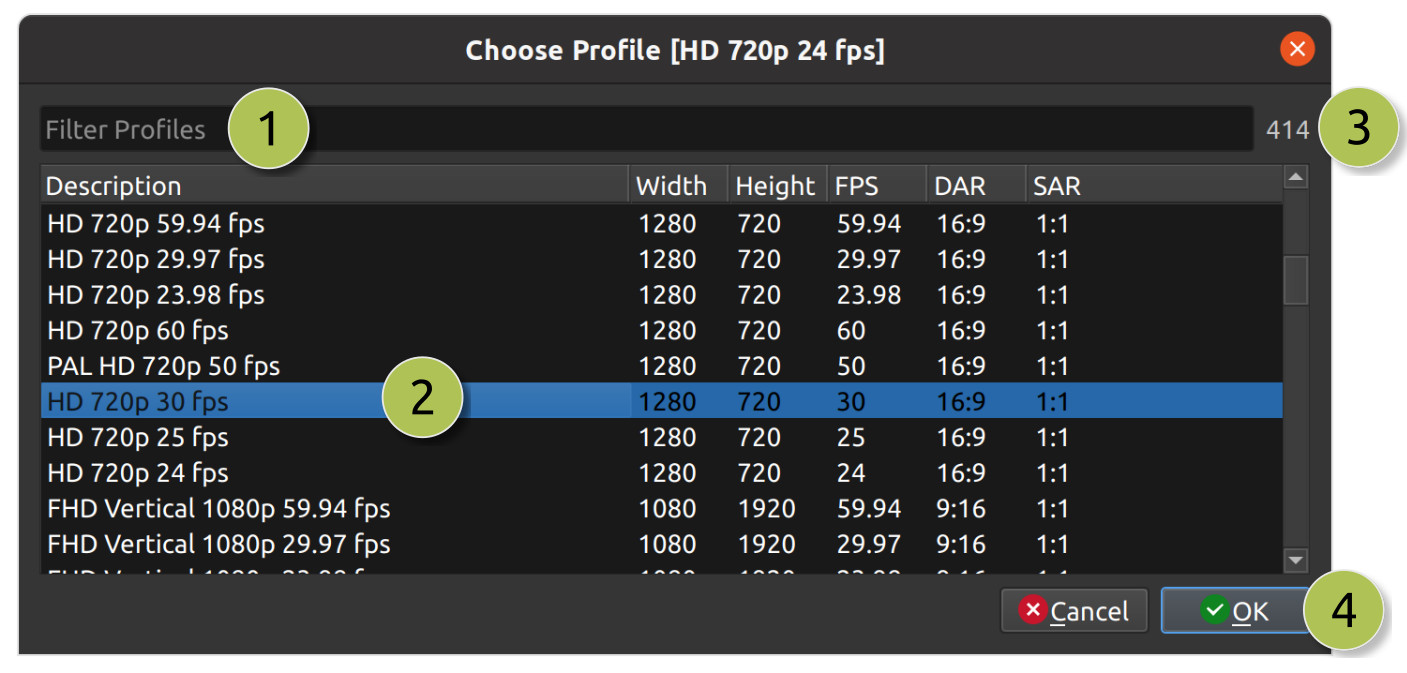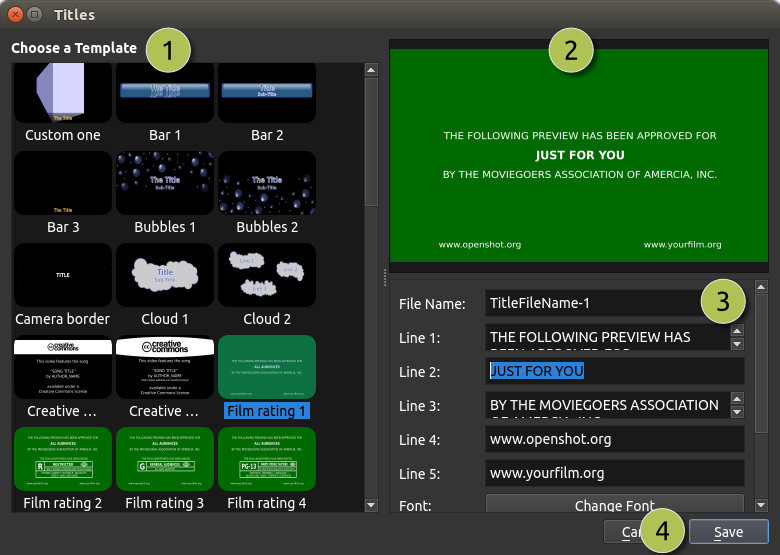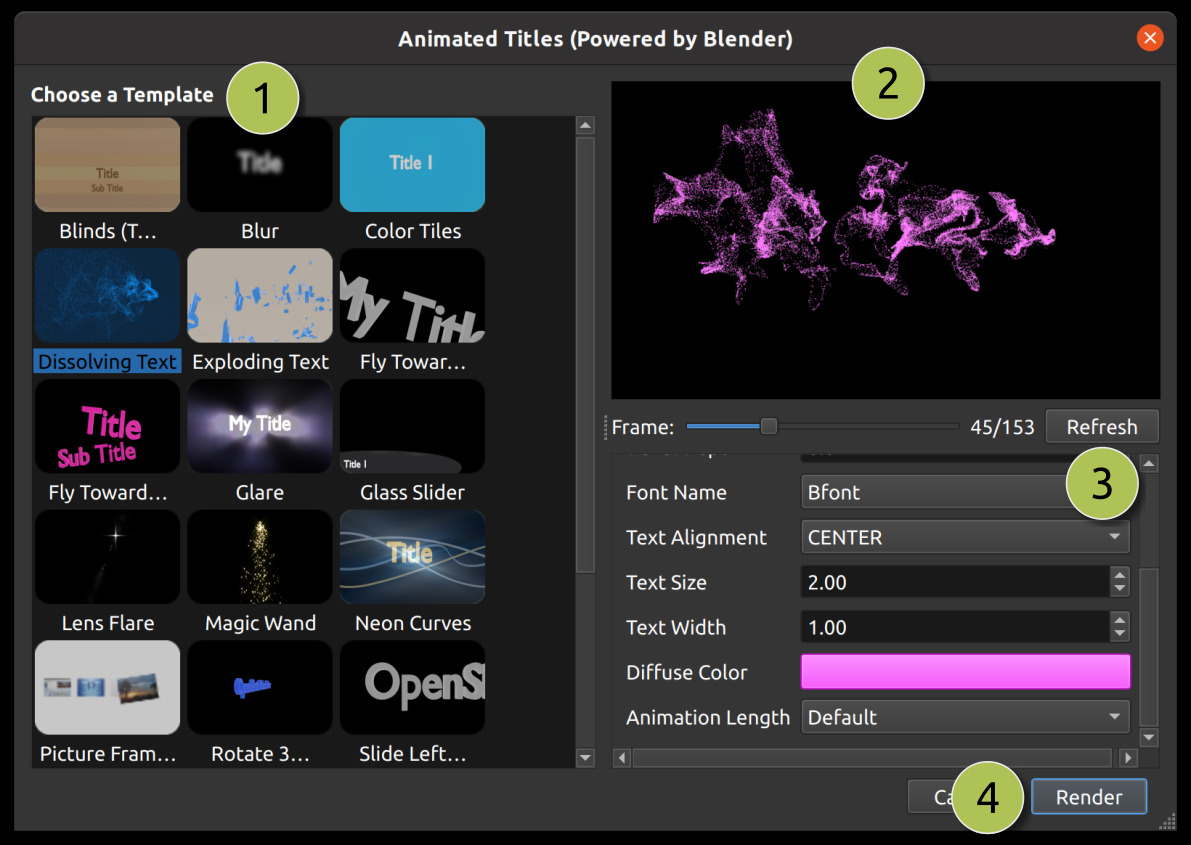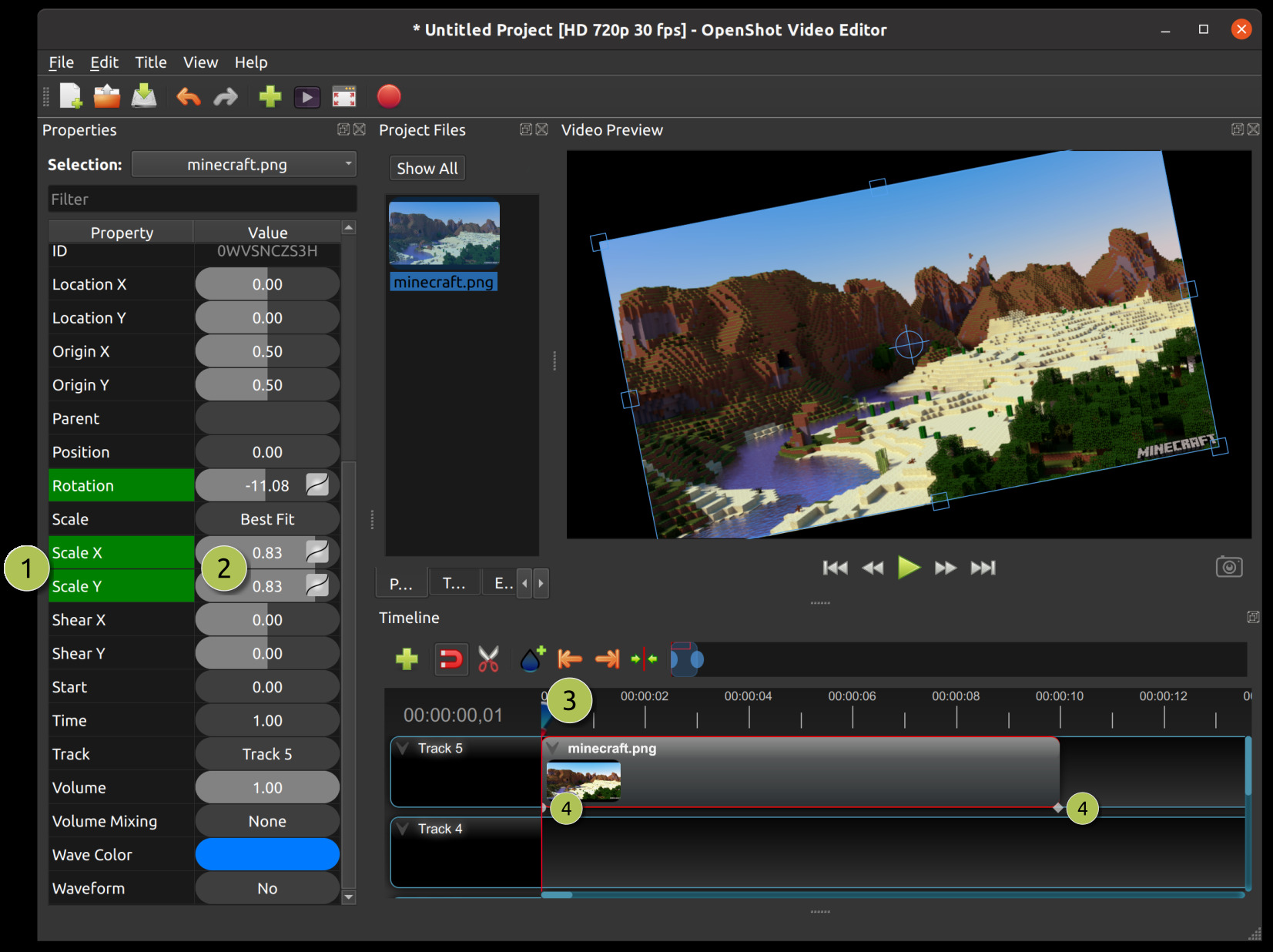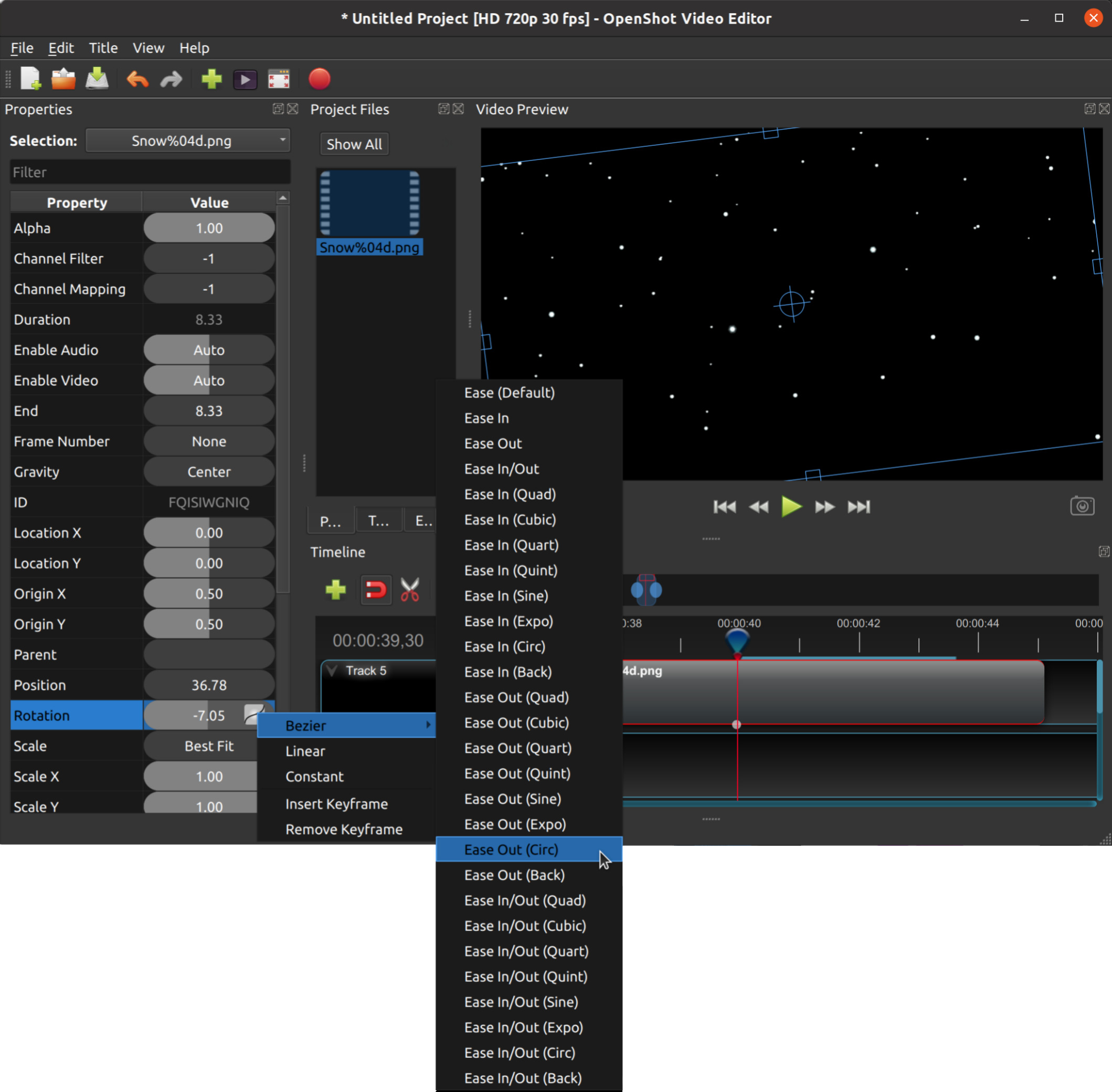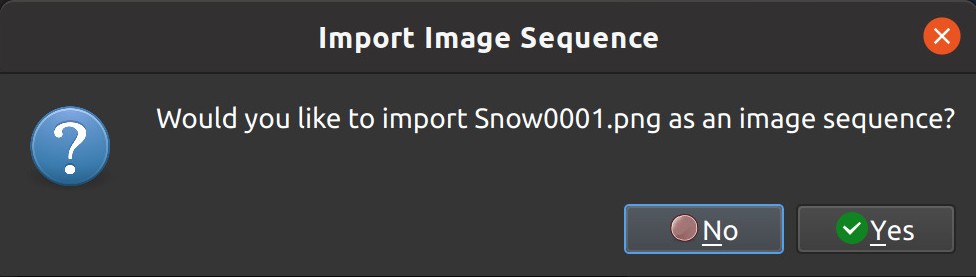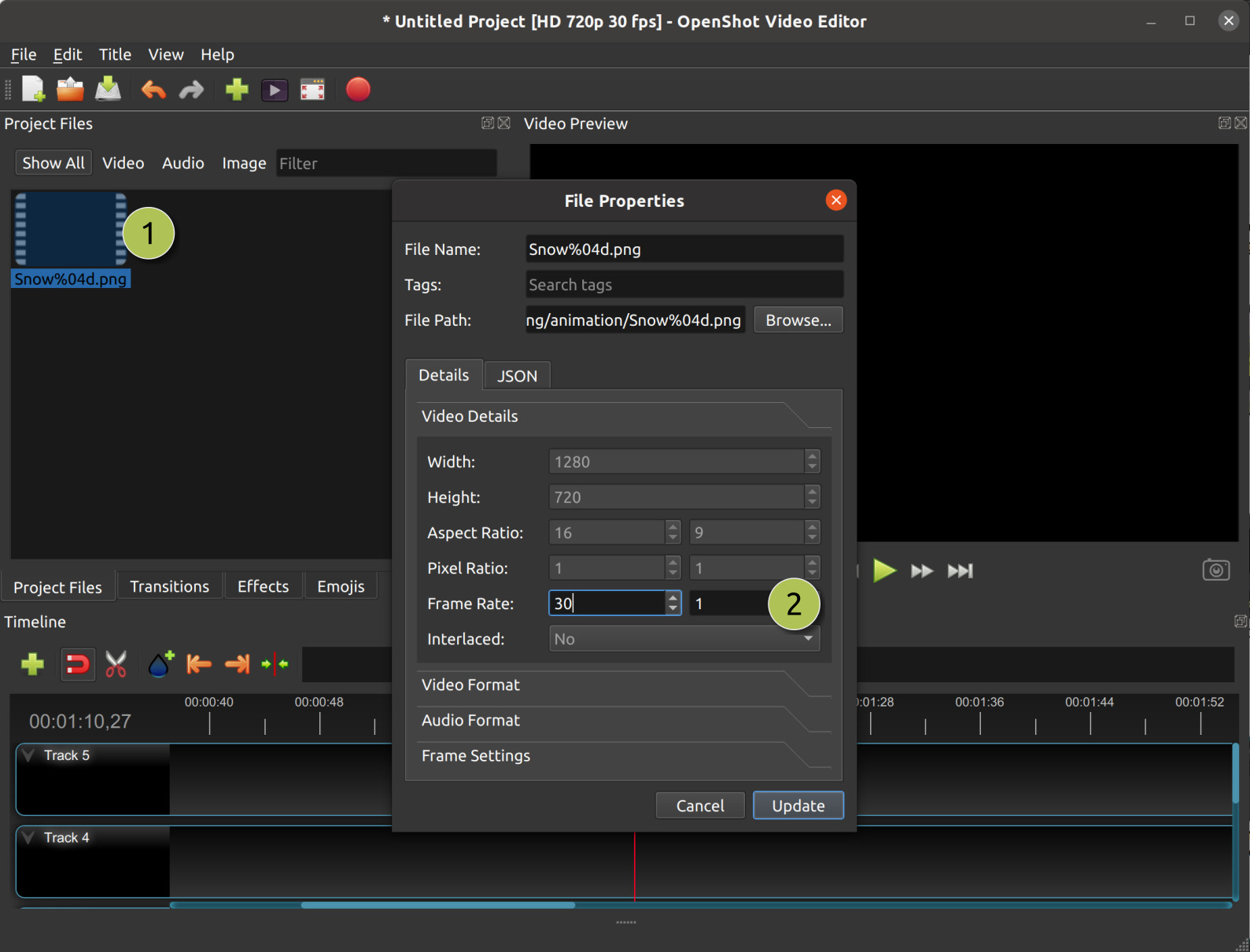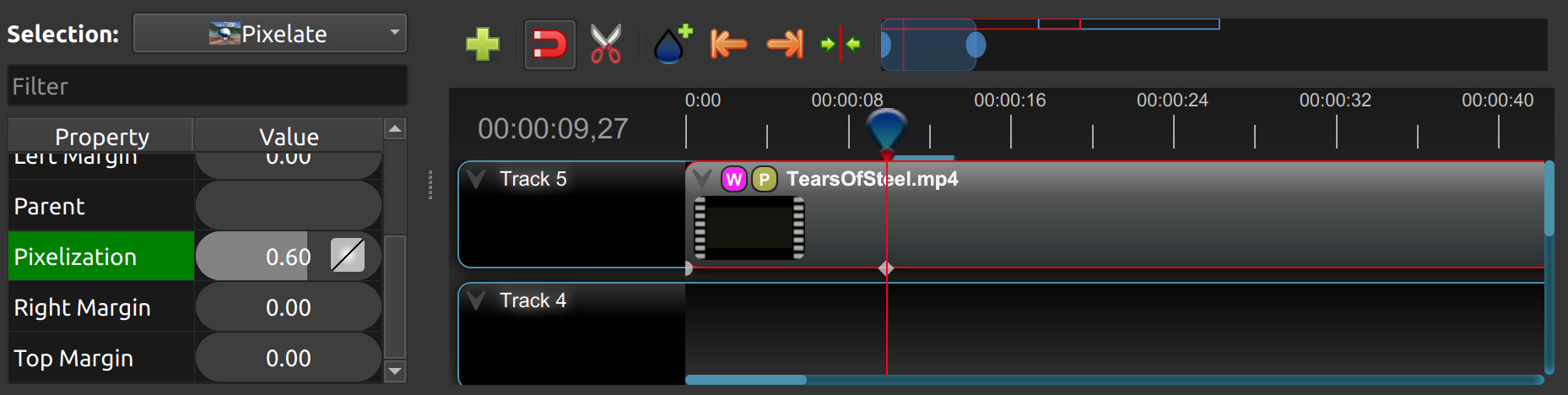Los efectos se utilizan en OpenShot para mejorar o modificar el audio o el vídeo de un clip. Pueden modificar píxeles y datos de audio y, en general, pueden mejorar sus proyectos de vídeo. Cada efecto tiene su propio conjunto de propiedades, la mayoría de las cuales se pueden animar con el tiempo, por ejemplo, variando el brillo y el contraste de un clip con el tiempo.
Se pueden agregar efectos a cualquier clip arrastrándolos y soltándolos desde la pestaña Efectos hasta un clip. Cada efecto está representado por un pequeño ícono de color y la primera letra del nombre del efecto. Nota: Preste mucha atención a dónde se encuentra el cabezal de reproducción (es decir, la línea de reproducción roja). Los fotogramas clave se crean automáticamente en la posición de reproducción actual para ayudar a crear animaciones rápidamente.
Para ver las propiedades de un efecto, haga clic con el botón derecho en el icono del efecto, lo que revelará el menú contextual y seleccione Propiedades . Aparecerá el editor de propiedades, donde podrá editar estas propiedades. Las propiedades aparecen en orden alfabético en el dock, con opciones de filtro disponibles en la parte superior. Consulte Propiedades del clip .
Para ajustar una propiedad:
-
Arrastre el control deslizante para realizar cambios bruscos.
-
Haga doble clic para ingresar valores precisos.
-
Haga clic derecho o doble clic para opciones no numéricas.
Las propiedades de los efectos son parte integral del sistema de animación . Cuando modificas una propiedad de un efecto, se genera un fotograma clave en la posición actual del cursor de reproducción. Para que una propiedad abarque todo el clip, coloca el cursor de reproducción en el inicio del clip o antes de él antes de realizar ajustes. Una forma conveniente de identificar el inicio de un clip es utilizar la función "marcador siguiente/anterior" en la barra de herramientas de la línea de tiempo.
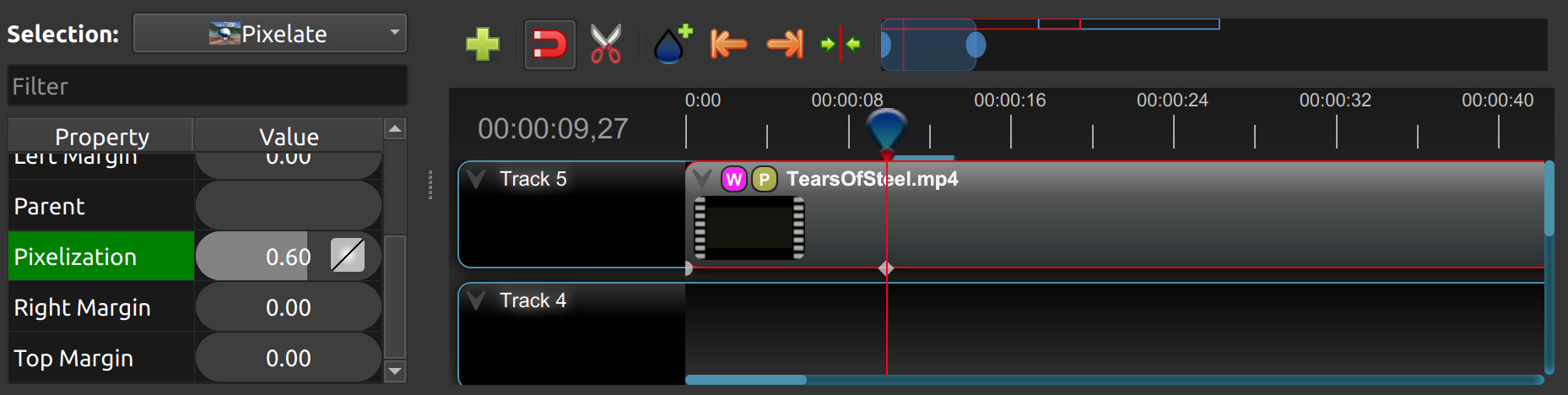
Lista de efectos
OpenShot Video Editor tiene un total de 27 efectos de video y audio integrados: 18 efectos de video y 9 efectos de audio. Estos efectos se pueden agregar a un clip arrastrándolos hacia el clip. La siguiente tabla contiene el nombre y una breve descripción de cada efecto.
Nombre del efecto
Descripción del efecto
Máscara alfa / Transición de limpieza
Transición de máscara de escala de grises entre imágenes.
Verja
Añade barras de colores alrededor de tu vídeo.
Difuminar
Ajustar el desenfoque de la imagen.
Brillo y contraste
Modificar el brillo y el contraste del marco.
Subtítulo
Añade subtítulos de texto a cualquier clip.
Clave cromática (pantalla verde)
Reemplace el color con transparencia.
Saturación de color
Ajustar la intensidad del color.
Cambio de color
Cambiar los colores de la imagen en varias direcciones.
Cultivo
Recorta partes de tu vídeo.
Desentrelazar
Eliminar el entrelazado del vídeo.
Matiz
Ajustar tono/color.
Negativo
Producir una imagen negativa.
Detector de objetos
Detectar objetos en vídeo.
Pixelar
Aumentar o disminuir los píxeles visibles.
Cambio
Mover la imagen en diferentes direcciones.
Estabilizador
Reducir la vibración del vídeo.
Rastreador
Cuadro delimitador de pista en vídeo.
Ola
Distorsiona la imagen en un patrón de ondas.
Compresor
Reducir el volumen o amplificar los sonidos suaves.
Demora
Ajustar el sincronismo audio-video.
Distorsión
Recortar la señal de audio para detectar distorsión.
Eco
Añadir reflexión de sonido retardada.
Expansor
Hacer que las partes ruidosas sean relativamente más fuertes.
Ruido
Añadir señales aleatorias de igual intensidad.
Ecualizador paramétrico
Ajustar el volumen de frecuencia en el audio.
Robotización
Transforma el audio en voz robótica.
Susurración
Transforma el audio en susurros.
Propiedades del efecto
A continuación se muestra una lista de propiedades de efectos comunes , compartidas por todos los efectos en OpenShot. Para ver las propiedades de un efecto, haga clic derecho y elija Propiedades . Aparecerá el editor de propiedades, donde puede cambiar estas propiedades. Nota: Preste mucha atención a dónde se encuentra el cabezal de reproducción (es decir, la línea de reproducción roja). Los fotogramas clave se crean automáticamente en la posición de reproducción actual, para ayudar a crear animaciones rápidamente.
Consulta la siguiente tabla para ver una lista de propiedades de efectos comunes. Aquí solo se enumeran las propiedades comunes que comparten todos los efectos. Cada efecto también tiene muchas propiedades únicas , que son específicas de cada efecto. Consulta Efectos de video para obtener más información sobre los efectos individuales y sus propiedades únicas.
Nombre de la propiedad del efecto
Tipo
Descripción
Duración
Flotar
Duración del efecto (en segundos). Propiedad de solo lectura. La mayoría de los efectos tienen como valor predeterminado la duración de un clip. Esta propiedad está oculta cuando un efecto pertenece a un clip.
Fin
Flotar
Posición de recorte final del efecto (en segundos). Esta propiedad está oculta cuando un efecto pertenece a un clip.
IDENTIFICACIÓN
Cadena
Un GUID (identificador único global) generado aleatoriamente y asignado a cada efecto. Propiedad de solo lectura.
Padre
Cadena
El objeto padre a tal efecto, lo que hace que muchos de estos valores de fotograma clave se inicialicen en el valor padre.
Posición
Flotar
La posición del efecto en la línea de tiempo (en segundos). Esta propiedad está oculta cuando un efecto pertenece a un clip.
Comenzar
Flotar
Posición inicial de recorte del efecto (en segundos). Esta propiedad está oculta cuando un efecto pertenece a un clip.
Pista
Int
La capa que contiene el efecto (las pistas superiores se renderizan sobre las inferiores). Esta propiedad está oculta cuando un efecto pertenece a un clip.
Aplicar antes del clip
Booleano
¿Aplicar este efecto antes de que el Clip procese los fotogramas clave? (el valor predeterminado es Sí)
Duración
La propiedad Duración es un valor flotante que indica la duración del efecto en segundos. Es una propiedad de solo lectura. Se calcula mediante: Fin - Inicio. Para modificar la duración, debe editar las propiedades del efecto Inicio y/o Fin .
NOTA: La mayoría de los efectos en OpenShot establecen como predeterminada la duración del efecto la duración del clip y ocultan esta propiedad en el editor.
Fin
La propiedad Fin define el punto de recorte al final del efecto en segundos, lo que le permite controlar qué parte del efecto es visible en la línea de tiempo. Si cambia esta propiedad, afectará la propiedad Duración del efecto.
NOTA: La mayoría de los efectos en OpenShot establecen esta propiedad de manera predeterminada para que coincida con el clip y la ocultan del editor.
IDENTIFICACIÓN
La propiedad ID contiene un GUID (identificador único global) generado aleatoriamente y asignado a cada efecto, lo que garantiza su exclusividad. Esta es una propiedad de solo lectura y la asigna OpenShot cuando se crea un efecto.
Pista
La propiedad Track es un número entero que indica la capa en la que se coloca el efecto. Los efectos en pistas superiores se representan por encima de los de pistas inferiores.
NOTA: La mayoría de los efectos en OpenShot establecen esta propiedad de manera predeterminada para que coincida con el clip y la ocultan del editor.
Efecto padre
La propiedad Parent de un efecto establece los valores iniciales de los fotogramas clave de un efecto principal. Por ejemplo, si muchos efectos apuntan al mismo efecto principal, heredarán todas sus propiedades iniciales, como el tamaño de fuente, el color de fuente y el color de fondo de un Captionefecto. En el ejemplo de muchos Captionefectos que utilizan el mismo efecto principal, es una forma eficiente de administrar una gran cantidad de estos efectos.
NOTA: La parentpropiedad de los efectos debe estar vinculada al mismo tipo de efecto principal; de lo contrario, sus valores iniciales predeterminados no coincidirán. Consulte también Clip principal .
Posición
La propiedad Posición determina la posición del efecto en la línea de tiempo en segundos, donde 0.0 indica el comienzo.
NOTA: La mayoría de los efectos en OpenShot establecen esta propiedad de manera predeterminada para que coincida con el clip y la ocultan del editor.
Comenzar
La propiedad Inicio define el punto de recorte al comienzo del efecto en segundos. Si se modifica esta propiedad, se afectará la propiedad Duración del efecto.
NOTA: La mayoría de los efectos en OpenShot establecen esta propiedad de manera predeterminada para que coincida con el clip y la ocultan del editor.
Secuenciación
Los efectos se aplican normalmente antes de que el clip procese los fotogramas clave. Esto permite que el efecto procese la imagen sin procesar del clip, antes de que el clip aplique propiedades como escala, rotación, ubicación, etc. Normalmente, esta es la secuencia de eventos preferida y este es el comportamiento predeterminado de los efectos en OpenShot. Sin embargo, puede anular opcionalmente este comportamiento con la propiedad.Apply Before Clip Keyframes
Si establece la propiedad en , el efecto se secuenciará después de que el clip se escale, rote y aplique fotogramas clave a la imagen. Esto puede resultar útil en determinados efectos, como el efecto Máscara , cuando desea animar un clip primero y luego aplicarle una máscara estática.Apply Before Clip KeyframesNo
Efectos de video
Los efectos se dividen generalmente en dos categorías: efectos de vídeo y efectos de audio. Los efectos de vídeo modifican la imagen y los datos de píxeles de un clip. A continuación, se incluye una lista de efectos de vídeo y sus propiedades. A menudo, lo mejor es experimentar con un efecto, introducir distintos valores en las propiedades y observar los resultados.
Máscara alfa / Transición de limpieza
El efecto de transición Máscara alfa/Corrección aprovecha una máscara de escala de grises para crear una transición dinámica entre dos imágenes o videoclips. En este efecto, las áreas claras de la máscara revelan la nueva imagen, mientras que las áreas oscuras la ocultan, lo que permite transiciones creativas y personalizadas que van más allá de las técnicas estándar de atenuación o borrado. Este efecto solo afecta a la imagen, no a la pista de audio.
Nombre de la propiedad
Descripción
brillo
(float, -1 to 1)Esta curva controla el movimiento a lo largo del barrido.
contraste
(float, 0 to 20)Esta curva controla la dureza y suavidad del borde de la toallita.
lector
(reader)Este lector puede usar cualquier imagen o video como entrada para su borrado en escala de grises.
reemplazar_imagen
(bool, choices: ['Yes', 'No'])Reemplace la imagen del clip con la imagen de borrado en escala de grises actual, útil para solucionar problemas
Verja
El efecto Barras agrega barras de colores alrededor del fotograma del video, que se pueden usar con fines estéticos, para encuadrar el video dentro de una determinada relación de aspecto o para simular la apariencia de ver el contenido en un dispositivo de visualización diferente. Este efecto es particularmente útil para crear un aspecto cinematográfico o de transmisión.
Nombre de la propiedad
Descripción
abajo
(float, 0 to 0.5)La curva para ajustar el tamaño de la barra inferior
color
(color)La curva para ajustar el color de las barras.
izquierda
(float, 0 to 0.5)La curva para ajustar el tamaño de la barra izquierda
bien
(float, 0 to 0.5)La curva para ajustar el tamaño correcto de la barra
arriba
(float, 0 to 0.5)La curva para ajustar el tamaño de la barra superior
Difuminar
El efecto de desenfoque suaviza la imagen, reduciendo los detalles y la textura. Se puede utilizar para crear una sensación de profundidad, atraer la atención hacia partes específicas del encuadre o simplemente para aplicar una opción estilística con fines estéticos. La intensidad del desenfoque se puede ajustar para lograr el nivel de suavidad deseado.
Nombre de la propiedad
Descripción
radio horizontal
(float, 0 to 100)Fotograma clave de radio de desenfoque horizontal. El tamaño de la operación de desenfoque horizontal en píxeles.
iteraciones
(float, 0 to 100)Fotograma clave de iteraciones. Número de iteraciones de desenfoque por píxel. 3 iteraciones = gaussiano.
sigma
(float, 0 to 100)Fotograma clave Sigma. La cantidad de dispersión en la operación de desenfoque. Debe ser mayor que el radio.
radio vertical
(float, 0 to 100)Fotograma clave de radio de desenfoque vertical. El tamaño de la operación de desenfoque vertical en píxeles.
Brillo y contraste
El efecto Brillo y contraste permite ajustar la claridad u oscuridad general de la imagen (brillo) y la diferencia entre las partes más oscuras y más claras de la imagen (contraste). Este efecto se puede utilizar para corregir vídeos con poca iluminación o para crear efectos de iluminación espectaculares con fines artísticos.
Nombre de la propiedad
Descripción
brillo
(float, -1 to 1)La curva para ajustar el brillo.
contraste
(float, 0 to 100)La curva para ajustar el contraste (3 es típico, 20 es mucho, 100 es el máximo, 0 no es válido)
Subtítulo
Añade subtítulos de texto en la parte superior de tu vídeo. Admitimos los formatos de archivo de subtítulos VTT (WebVTT) y SubRip (SRT). Estos formatos se utilizan para mostrar subtítulos en vídeos. Te permiten añadir subtítulos basados en texto al contenido de vídeo, haciéndolo más accesible a un público más amplio, especialmente para personas sordas o con problemas de audición. El efecto Subtítulos puede incluso animar el texto que aparece o desaparece gradualmente, y admite cualquier fuente, tamaño, color y margen. OpenShot también tiene un editor de subtítulos fácil de usar, donde puedes insertar rápidamente subtítulos en la posición del cabezal de reproducción o editar todo el texto de los subtítulos en un solo lugar.
:caption: Show a caption, starting at 5 seconds and ending at 10 seconds.
00:00:05.000 --> 00:00:10.000
Hello, welcome to our video!
Nombre de la propiedad
Descripción
fondo
(color)Color de fondo del área de subtítulos
fondo_alfa
(float, 0 to 1)Color de fondo alfa
esquina de fondo
(float, 0 to 60)Radio de la esquina del fondo
relleno de fondo
(float, 0 to 60)Relleno de fondo
fuente del título
(font)Nombre de la fuente o apellido
texto del título
(caption)Texto de subtítulo con formato VTT/Subrip (varias líneas)
color
(color)Color del texto del subtítulo
desaparecer
(float, 0 to 3)Fundido de entrada por subtítulo (número de segundos)
Desvanecimiento
(float, 0 to 3)Desvanecimiento por subtítulo (número de segundos)
fuente_alfa
(float, 0 to 1)Color de fuente alfa
tamaño de fuente
(float, 0 to 200)Tamaño de fuente en puntos
izquierda
(float, 0 to 0.5)Tamaño del margen izquierdo
espaciado_entre_líneas
(float, 0 to 5)Distancia entre líneas (valor predeterminado: 1,0)
bien
(float, 0 to 0.5)Tamaño del margen derecho
ataque
(color)Color del borde/trazo del texto
ancho de trazo
(float, 0 to 10)Ancho del borde/trazo del texto
arriba
(float, 0 to 1)Tamaño del margen superior
Clave cromática (pantalla verde)
El efecto Chroma Key (pantalla verde) reemplaza un color específico (o croma) en el video (comúnmente verde o azul) con transparencia, lo que permite la composición del video sobre un fondo diferente. Este efecto se usa ampliamente en la producción de cine y televisión para crear efectos visuales y ubicar sujetos en entornos en los que de otra manera sería imposible o poco práctico filmar.
Nombre de la propiedad
Descripción
color
(color)El color a combinar
límite
(float, 0 to 125)El umbral (o factor de confusión) para la comparación de colores similares. Cuanto mayor sea el valor, más colores se compararán.
halo
(float, 0 to 125)El umbral adicional para la eliminación del halo.
método clave
(int, choices: ['Basic keying', 'HSV/HSL hue', 'HSV saturation', 'HSL saturation', 'HSV value', 'HSL luminance', 'LCH luminosity', 'LCH chroma', 'LCH hue', 'CIE Distance', 'Cb,Cr vector'])El método o algoritmo de codificación a utilizar.
Saturación de color
El efecto Saturación de color ajusta la intensidad y la vitalidad de los colores en el vídeo. Aumentar la saturación puede hacer que los colores sean más vivos y llamativos, mientras que disminuirla puede crear una apariencia más tenue, casi en blanco y negro.
Nombre de la propiedad
Descripción
saturación
(float, 0 to 4)La curva para ajustar la saturación general de la imagen del marco (0,0 = escala de grises, 1,0 = normal, 2,0 = doble saturación)
saturación_B
(float, 0 to 4)La curva para ajustar la saturación azul de la imagen del marco.
saturación_G
(float, 0 to 4)La curva para ajustar la saturación verde de la imagen del marco (0,0 = escala de grises, 1,0 = normal, 2,0 = doble saturación)
saturación_R
(float, 0 to 4)La curva para ajustar la saturación roja de la imagen del marco.
Cambio de color
Cambia los colores de una imagen hacia arriba, abajo, izquierda y derecha (con ajuste infinito).
Cada píxel tiene 4 canales de color:
-
Rojo, verde, azul y alfa (es decir, transparencia)
-
Cada valor de canal está entre 0 y 255
El efecto Cambio de color simplemente “mueve” o “traduce” un canal de color específico en el eje X o Y. No todos los formatos de video e imagen admiten un canal alfa y, en esos casos, no verá ningún cambio al ajustar el cambio de color del canal alfa.
Nombre de la propiedad
Descripción
alfa_x
(float, -1 to 1)Desplazar las coordenadas de Alpha X (izquierda o derecha)
alfa_y
(float, -1 to 1)Desplazar las coordenadas Alpha Y (arriba o abajo)
azul_x
(float, -1 to 1)Desplazar las coordenadas de la X azul (izquierda o derecha)
azul_y
(float, -1 to 1)Desplazar las coordenadas Y azules (arriba o abajo)
verde_x
(float, -1 to 1)Desplazar las coordenadas X verdes (izquierda o derecha)
verde
(float, -1 to 1)Desplazar las coordenadas Y verdes (arriba o abajo)
rojo_x
(float, -1 to 1)Desplazar las coordenadas de la X roja (izquierda o derecha)
rojo_y
(float, -1 to 1)Desplazar las coordenadas Y rojas (arriba o abajo)
Cultivo
El efecto Recortar elimina las áreas externas no deseadas del fotograma del vídeo, lo que le permite centrarse en una parte concreta de la toma, cambiar la relación de aspecto o eliminar elementos que distraigan de los bordes del fotograma. Este efecto es el método principal para recortar un clip en OpenShot. Los leftfotogramas clave right, top, y bottompueden incluso animarse para obtener un área recortada que se pueda mover y redimensionar. Puede dejar el área recortada en blanco o puede redimensionarla dinámicamente para que llene la pantalla.
Nombre de la propiedad
Descripción
abajo
(float, 0 to 1)Tamaño de la barra inferior
izquierda
(float, 0 to 1)Tamaño de la barra izquierda
bien
(float, 0 to 1)Tamaño de la barra derecha
arriba
(float, 0 to 1)Tamaño de la barra superior
incógnita
(float, -1 to 1)Desplazamiento X
y
(float, -1 to 1)Desplazamiento Y
cambiar el tamaño
(bool, choices: ['Yes', 'No'])Reemplazar la imagen del marco con el área recortada (permite escalar automáticamente la imagen recortada)
Desentrelazar
El efecto Desentrelazado se utiliza para eliminar los artefactos entrelazados de las secuencias de vídeo, que suelen verse como líneas horizontales que atraviesan objetos en movimiento. Este efecto es esencial para convertir vídeos entrelazados (como los de cámaras de vídeo antiguas o fuentes de transmisión) a un formato progresivo adecuado para pantallas modernas.
Nombre de la propiedad
Descripción
es impar
(bool, choices: ['Yes', 'No'])Utilice líneas pares o impares
Matiz
El efecto Tono ajusta el balance de color general del video, modificando los tonos sin afectar el brillo ni la saturación. Se puede utilizar para corregir el color o para aplicar efectos de color dramáticos que transformen el tono del metraje.
Nombre de la propiedad
Descripción
matiz
(float, 0 to 1)La curva para ajustar el porcentaje de cambio de tono
Negativo
El efecto Negativo invierte los colores del vídeo, lo que produce una imagen que se parece a un negativo fotográfico. Se puede utilizar para efectos artísticos, para crear un aspecto surrealista o sobrenatural, o para resaltar elementos específicos dentro del fotograma.
Detector de objetos
El efecto Detector de objetos emplea algoritmos de aprendizaje automático (como redes neuronales) para identificar y resaltar objetos dentro del fotograma del vídeo. Puede reconocer múltiples tipos de objetos, como vehículos, personas, animales y más. Esto se puede utilizar con fines analíticos, para añadir elementos interactivos a los vídeos o para rastrear el movimiento de objetos específicos en el fotograma.
Filtros de clase y confianza
Para ajustar el proceso de detección a sus necesidades específicas, el Detector de objetos incluye propiedades para y . Al configurar un filtro de clase, como "Camión" o "Persona", puede indicarle al detector que se centre en tipos específicos de objetos, lo que limita los tipos de objetos rastreados. El umbral de confianza le permite establecer un nivel mínimo de certeza para las detecciones, lo que garantiza que solo se consideren los objetos detectados con un nivel de confianza superior a este umbral, lo que ayuda a reducir los falsos positivos y a centrarse en detecciones más precisas.class filtersconfidence thresholds
Cómo funciona la crianza de los hijos
Una vez que hayas rastreado objetos, puedes "asociarlos" a otros clips . Esto significa que el segundo clip, que podría ser un gráfico, texto u otra capa de video, ahora seguirá al objeto rastreado como si estuviera asociado a él. Si el objeto rastreado se mueve hacia la izquierda, el clip secundario se mueve hacia la izquierda. Si el objeto rastreado aumenta de tamaño (se acerca a la cámara), el clip secundario también aumenta de tamaño. Para que los clips asociados aparezcan correctamente, deben estar en una pista más alta que los objetos rastreados y deben configurar la propiedad de escala adecuada.
Ver Clip Padre .
Propiedades
Nombre de la propiedad
Descripción
filtro de clase
(string)Tipo de clase de objeto a filtrar (es decir, automóvil, persona)
Umbral de confianza
(float, 0 to 1)Valor mínimo de confianza para mostrar los objetos detectados
texto del cuadro de visualización
(int, choices: ['Yes', 'No'])Dibujar el nombre de la clase y el ID de TODOS los objetos rastreados
cuadros de visualización
(int, choices: ['Yes', 'No'])Dibujar un cuadro delimitador alrededor de TODOS los objetos rastreados (una forma rápida de ocultar todos los objetos rastreados)
índice de objeto seleccionado
(int, 0 to 200)Índice del objeto rastreado que se selecciona para modificar sus propiedades
caja de dibujo
(int, choices: ['Yes', 'No'])Si se debe dibujar el cuadro alrededor del objeto rastreado seleccionado
id_de_caja
(string)Identificación interna de un cuadro de objeto rastreado para fines de identificación
x1
(float, 0 to 1)Coordenada X superior izquierda de un cuadro de objeto rastreado, normalizada al ancho del fotograma de vídeo
y1
(float, 0 to 1)Coordenada Y superior izquierda de un cuadro de objeto rastreado, normalizada a la altura del fotograma de vídeo
x2
(float, 0 to 1)Coordenada X inferior derecha de un cuadro de objeto rastreado, normalizada al ancho del cuadro de video
y2
(float, 0 to 1)Coordenada Y inferior derecha de un cuadro de objeto rastreado, normalizada a la altura del cuadro de video
delta_x
(float, -1.0 to 1)Delta de movimiento horizontal del cuadro del objeto rastreado desde su posición anterior
delta_y
(float, -1.0 to 1)Delta de movimiento vertical del cuadro del objeto rastreado desde su posición anterior
escala_x
(float, 0 to 1)Factor de escala en la dirección X para el cuadro del objeto rastreado, en relación con su tamaño original
escala_y
(float, 0 to 1)Factor de escala en la dirección Y para el cuadro del objeto rastreado, en relación con su tamaño original
rotación
(float, 0 to 360)Ángulo de rotación del cuadro del objeto rastreado, en grados
visible
(bool)¿El cuadro del objeto rastreado es visible en el marco actual? Propiedad de solo lectura.
ataque
(color)Color del trazo (borde) alrededor del cuadro del objeto rastreado
ancho de trazo
(int, 1 to 10)Ancho del trazo (borde) alrededor del cuadro del objeto rastreado
trazo_alfa
(float, 0 to 1)Opacidad del trazo (borde) alrededor del cuadro del objeto rastreado
fondo_alfa
(float, 0 to 1)Opacidad del relleno de fondo dentro del cuadro del objeto rastreado
esquina de fondo
(int, 0 to 150)Radio de las esquinas para el relleno de fondo dentro del cuadro del objeto rastreado
fondo
(color)Color del relleno de fondo dentro del cuadro del objeto rastreado
Pixelar
El efecto Pixelar aumenta o disminuye el tamaño de los píxeles del vídeo, creando una apariencia similar a un mosaico. Esto se puede utilizar para ocultar detalles (como rostros o matrículas por motivos de privacidad) o como efecto estilístico para evocar una estética retro, digital o abstracta.
Nombre de la propiedad
Descripción
abajo
(float, 0 to 1)La curva para ajustar el tamaño del margen inferior
izquierda
(float, 0 to 1)La curva para ajustar el tamaño del margen izquierdo
pixelización
(float, 0 to 0.99)La curva para ajustar la cantidad de pixelización.
bien
(float, 0 to 1)La curva para ajustar el tamaño del margen correcto
arriba
(float, 0 to 1)La curva para ajustar el tamaño del margen superior
Cambio
El efecto Shift mueve toda la imagen en distintas direcciones (arriba, abajo, izquierda y derecha con giros infinitos), lo que crea una sensación de movimiento o desorientación. Se puede utilizar para transiciones, para simular el movimiento de la cámara o para agregar movimiento dinámico a tomas estáticas.
Nombre de la propiedad
Descripción
incógnita
(float, -1 to 1)Desplazar las coordenadas X (izquierda o derecha)
y
(float, -1 to 1)Desplazar las coordenadas Y (hacia arriba o hacia abajo)
Estabilizador
El efecto estabilizador reduce los temblores y vibraciones no deseados en las secuencias de vídeo tomadas con la cámara en mano o inestables, lo que da como resultado tomas más fluidas y de aspecto más profesional. Esto resulta especialmente útil para escenas de acción, tomas tomadas con la cámara en mano o cualquier secuencia en la que no se haya utilizado un trípode.
Nombre de la propiedad
Descripción
zoom
(float, 0 to 2)Porcentaje para hacer zoom en el clip y recortar los bordes irregulares y temblorosos
Rastreador
El efecto Rastreador permite realizar el seguimiento de un objeto o área específica dentro del fotograma de video a lo largo de varios fotogramas. Esto se puede utilizar para realizar un seguimiento del movimiento, agregar efectos o anotaciones que sigan el movimiento de los objetos o para estabilizar el metraje en función de un punto rastreado. Al realizar el seguimiento de un objeto, asegúrese de seleccionar el objeto completo, que es visible al comienzo de un clip, y elija uno de los siguientes algoritmos. Luego, el algoritmo de seguimiento sigue este objeto de fotograma a fotograma, registrando su posición, escala y, a veces, rotación.Tracking Type
Tipo de seguimiento
-
KCF: (predeterminado) Una combinación de estrategias de refuerzo y MIL, que emplea filtros de correlación en áreas superpuestas de "bolsas" para rastrear y predecir con precisión el movimiento de objetos. Ofrece mayor velocidad y precisión y puede detener el rastreo cuando se pierde el objeto, pero tiene dificultades para reanudarlo después de perderlo.
-
MIL: mejora el Boosting al considerar múltiples posibles positivos ("bolsas") alrededor del objeto positivo definido, lo que aumenta la robustez al ruido y mantiene una buena precisión. Sin embargo, comparte las desventajas del Boosting Tracker: baja velocidad y dificultad para detener el seguimiento cuando se pierde el objeto.
-
IMPULSO: utiliza el algoritmo AdaBoost en línea para mejorar la clasificación de los objetos rastreados al enfocarse en los clasificados incorrectamente. Requiere configurar el cuadro inicial y trata los objetos cercanos como fondo, ajustándose a los nuevos cuadros en función de las áreas de puntuación máxima. Es conocido por su seguimiento preciso, pero sufre de baja velocidad, sensibilidad al ruido y dificultad para detener el seguimiento en caso de pérdida de objetos.
-
TLD: descompone el seguimiento en fases de seguimiento, aprendizaje y detección, lo que permite la adaptación y la corrección a lo largo del tiempo. Si bien puede manejar el escalamiento y las oclusiones de objetos razonablemente bien, puede comportarse de manera impredecible, con inestabilidad en el seguimiento y la detección.
-
MEDIANFLOW: Basado en el método Lucas-Kanade, analiza el movimiento hacia adelante y hacia atrás para estimar errores de trayectoria y predecir la posición en tiempo real. Es rápido y preciso en determinadas condiciones, pero puede perder el rastro de objetos que se mueven rápidamente.
-
MOSSE: utiliza correlaciones adaptativas en el espacio de Fourier para mantener la solidez frente a cambios de iluminación, escala y pose. Cuenta con velocidades de seguimiento muy altas y es mejor para continuar el seguimiento después de una pérdida, pero puede persistir en el seguimiento de un objeto ausente.
-
CSRT: utiliza mapas de confiabilidad espacial para ajustar la compatibilidad de filtros, lo que mejora la capacidad de rastrear objetos no rectangulares y funciona bien incluso con superposiciones de objetos. Sin embargo, es más lento y puede no funcionar de manera confiable cuando se pierde el objeto.
Cómo funciona la crianza de los hijos
Una vez que tenga un objeto rastreado, puede "vincular" otros clips a él. Esto significa que el segundo clip, que podría ser un gráfico, texto u otra capa de video, ahora seguirá al objeto rastreado como si estuviera adjunto a él. Si el objeto rastreado se mueve hacia la izquierda, el clip secundario se mueve hacia la izquierda. Si el objeto rastreado aumenta de tamaño (se acerca a la cámara), el clip secundario también aumenta de tamaño. Para que los clips vinculados aparezcan correctamente, deben estar en una pista más alta que los objetos rastreados y deben configurar la propiedad de escala adecuada .
Ver Clip Padre .
Propiedades
Nombre de la propiedad
Descripción
caja de dibujo
(int, choices: ['Yes', 'No'])Si se debe dibujar el cuadro alrededor del objeto rastreado
id_de_caja
(string)Identificación interna de un cuadro de objeto rastreado para fines de identificación
x1
(float, 0 to 1)Coordenada X superior izquierda de un cuadro de objeto rastreado, normalizada al ancho del fotograma de vídeo
y1
(float, 0 to 1)Coordenada Y superior izquierda de un cuadro de objeto rastreado, normalizada a la altura del fotograma de vídeo
x2
(float, 0 to 1)Coordenada X inferior derecha de un cuadro de objeto rastreado, normalizada al ancho del cuadro de video
y2
(float, 0 to 1)Coordenada Y inferior derecha de un cuadro de objeto rastreado, normalizada a la altura del cuadro de video
delta_x
(float, -1.0 to 1)Delta de movimiento horizontal del cuadro del objeto rastreado desde su posición anterior
delta_y
(float, -1.0 to 1)Delta de movimiento vertical del cuadro del objeto rastreado desde su posición anterior
escala_x
(float, 0 to 1)Factor de escala en la dirección X para el cuadro del objeto rastreado, en relación con su tamaño original
escala_y
(float, 0 to 1)Factor de escala en la dirección Y para el cuadro del objeto rastreado, en relación con su tamaño original
rotación
(float, 0 to 360)Ángulo de rotación del cuadro del objeto rastreado, en grados
visible
(bool)¿El cuadro del objeto rastreado es visible en el marco actual? Propiedad de solo lectura.
ataque
(color)Color del trazo (borde) alrededor del cuadro del objeto rastreado
ancho de trazo
(int, 1 to 10)Ancho del trazo (borde) alrededor del cuadro del objeto rastreado
trazo_alfa
(float, 0 to 1)Opacidad del trazo (borde) alrededor del cuadro del objeto rastreado
fondo_alfa
(float, 0 to 1)Opacidad del relleno de fondo dentro del cuadro del objeto rastreado
esquina de fondo
(int, 0 to 150)Radio de las esquinas para el relleno de fondo dentro del cuadro del objeto rastreado
fondo
(color)Color del relleno de fondo dentro del cuadro del objeto rastreado
Ola
El efecto Onda distorsiona la imagen y la convierte en un patrón similar a una onda, lo que simula efectos como neblina térmica, reflejos en el agua u otras formas de distorsión. La velocidad, la amplitud y la dirección de las ondas se pueden ajustar.
Nombre de la propiedad
Descripción
amplitud
(float, 0 to 5)La altura de la ola
multiplicador
(float, 0 to 10)Cantidad para multiplicar la onda (hacerla más grande)
cambio_x
(float, 0 to 1000)Cantidad a desplazar en el eje X
rápido
(float, 0 to 300)Velocidad de la onda en el eje Y
longitud de onda
(float, 0 to 3)La longitud de la ola
Efectos de audio
Los efectos de audio modifican las formas de onda y los datos de muestra de audio de un clip. A continuación, se incluye una lista de efectos de audio y sus propiedades. A menudo, lo mejor es experimentar con un efecto, introducir distintos valores en las propiedades y observar los resultados.
Compresor
El efecto Compresor en el procesamiento de audio reduce el rango dinámico de la señal de audio, haciendo que los sonidos fuertes sean más suaves y los sonidos suaves más fuertes. Esto crea un nivel de volumen más consistente, útil para equilibrar el volumen de diferentes fuentes de audio o para lograr una característica de sonido particular en la producción musical.
Nombre de la propiedad
Descripción
ataque
(float, 0.1 to 100)
derivación
(bool)
ganancia de maquillaje
(float, -12 to 12)
relación
(float, 1 to 100)
liberar
(float, 10 to 1000)
límite
(float, -60 to 0)
Demora
El efecto Delay añade un eco a la señal de audio y repite el sonido después de un breve retraso. Esto puede crear una sensación de espacio y profundidad en el audio y se utiliza habitualmente para efectos creativos en música, diseño de sonido y posproducción de audio.
Nombre de la propiedad
Descripción
tiempo de retraso
(float, 0 to 5)
Distorsión
El efecto Distorsión recorta intencionalmente la señal de audio, agregando matices armónicos y no armónicos. Esto puede crear un sonido áspero y agresivo característico de muchos tonos de guitarra eléctrica y se utiliza tanto con fines musicales como de diseño de sonido.
Nombre de la propiedad
Descripción
tipo_distorsión
(int, choices: ['Hard Clipping', 'Soft Clipping', 'Exponential', 'Full Wave Rectifier', 'Half Wave Rectifier'])
ganancia de entrada
(int, -24 to 24)
ganancia de salida
(int, -24 to 24)
tono
(int, -24 to 24)
Eco
El efecto Echo, similar al delay, repite la señal de audio a intervalos, pero con el objetivo de crear una repetición de sonido distinta que imite los ecos naturales. Se puede utilizar para simular entornos acústicos o para crear efectos de sonido creativos.
Nombre de la propiedad
Descripción
tiempo de eco
(float, 0 to 5)
comentario
(float, 0 to 1)
mezcla
(float, 0 to 1)
Expansor
El efecto Expander aumenta el rango dinámico del audio, lo que hace que los sonidos suaves sean más suaves y no afecta a los sonidos fuertes. Es lo opuesto a la compresión y se utiliza para reducir el ruido de fondo o aumentar el impacto dinámico del audio.
Nombre de la propiedad
Descripción
ataque
(float, 0.1 to 100)
derivación
(bool)
ganancia de maquillaje
(float, -12 to 12)
relación
(float, 1 to 100)
liberar
(float, 10 to 1000)
límite
(float, -60 to 0)
Ruido
El efecto Ruido añade señales aleatorias de igual intensidad a lo largo del espectro de frecuencias al audio, simulando el sonido del ruido blanco. Puede utilizarse para enmascarar el sonido, como componente en el diseño de sonido o con fines de prueba y calibración.
Nombre de la propiedad
Descripción
nivel
(int, 0 to 100)
Ecualizador paramétrico
El efecto EQ (ecualizador) paramétrico permite realizar ajustes precisos del nivel de volumen de rangos de frecuencia específicos en la señal de audio. Esto se puede utilizar para tomar medidas correctivas, como eliminar tonos no deseados, o de manera creativa, para dar forma al balance tonal del audio.
Nombre de la propiedad
Descripción
tipo_filtro
(int, choices: ['Low Pass', 'High Pass', 'Low Shelf', 'High Shelf', 'Band Pass', 'Band Stop', 'Peaking Notch'])
frecuencia
(int, 20 to 20000)
ganar
(int, -24 to 24)
factor q
(float, 0 to 20)
Robotización
El efecto Robotización transforma el audio en un sonido mecánico o robótico, mediante la aplicación de una combinación de técnicas de síntesis y modulación de tono. Este efecto se utiliza ampliamente para voces de personajes en medios, producción musical creativa y diseño de sonido.
Nombre de la propiedad
Descripción
tamaño fft
(int, choices: ['128', '256', '512', '1024', '2048'])
tamaño del salto
(int, choices: ['1/2', '1/4', '1/8'])
tipo_ventana
(int, choices: ['Rectangular', 'Bart Lett', 'Hann', 'Hamming'])
Susurración
El efecto de susurro transforma el audio para imitar una voz susurrante, a menudo filtrando ciertas frecuencias y agregando ruido. Esto se puede utilizar para efectos artísticos en música, diseño de sonido para películas y videos, o en narraciones de audio para transmitir secreto o intimidad.
Nombre de la propiedad
Descripción
tamaño fft
(int, choices: ['128', '256', '512', '1024', '2048'])
tamaño del salto
(int, choices: ['1/2', '1/4', '1/8'])
tipo_ventana
(int, choices: ['Rectangular', 'Bart Lett', 'Hann', 'Hamming'])
Para obtener más información sobre fotogramas clave y animación, consulte Animación .