Una transición se utiliza para desvanecer gradualmente (o borrar) entre dos imágenes de clip. En OpenShot, las transiciones se representan mediante rectángulos redondeados azules en la línea de tiempo. Se crean automáticamente cuando se superponen dos clips y se pueden agregar manualmente arrastrando uno a la línea de tiempo desde el panel Transiciones . Una transición se debe colocar sobre un clip (superponiéndolo), y la ubicación más común es el principio o el final de un clip.
NOTA: Las transiciones no afectan el audio , por lo que si desea hacer que el volumen del audio de un clip aparezca o desaparezca gradualmente, debe ajustar la volumepropiedad del clip. Consulte Propiedades del clip
Descripción general
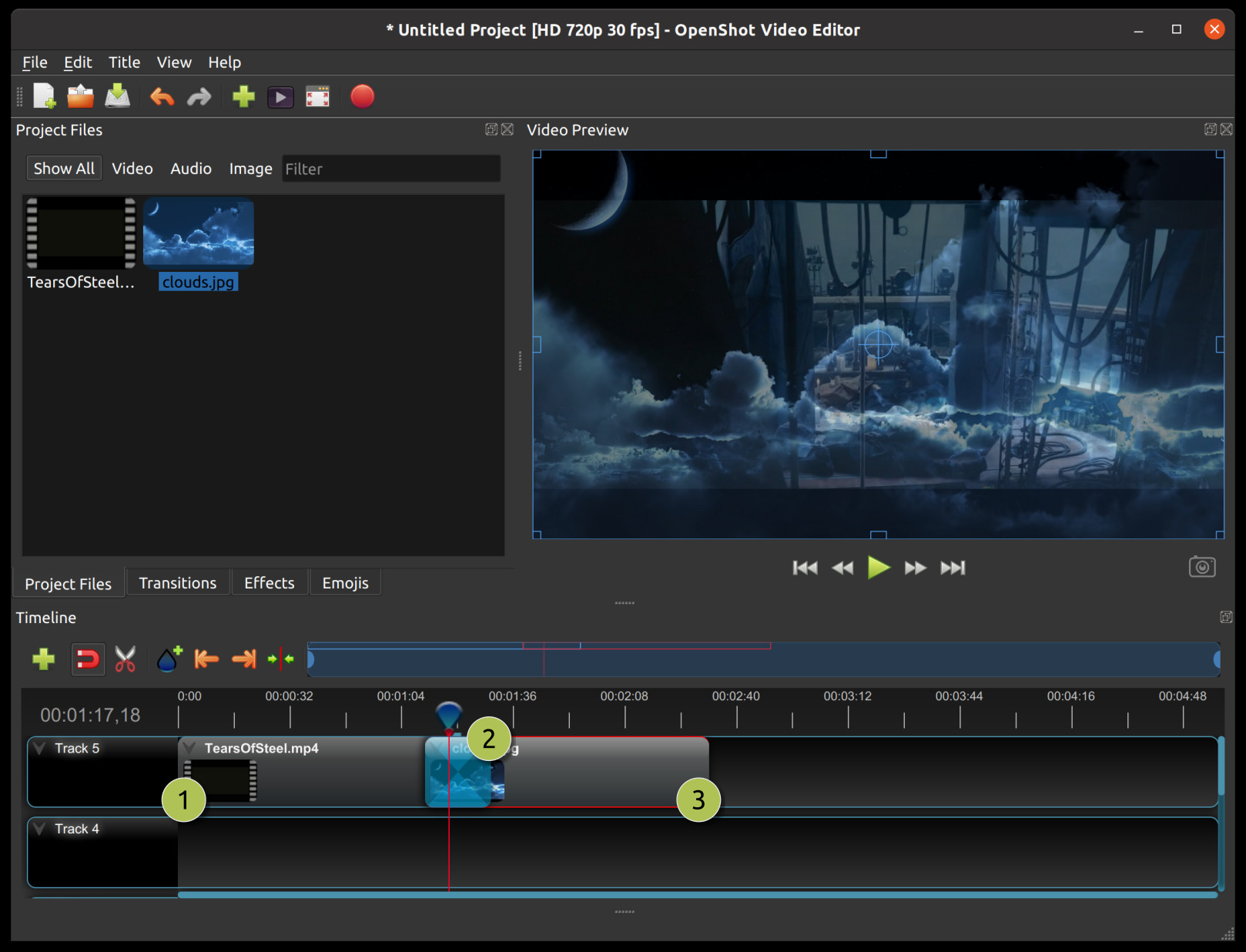
#
Nombre
Descripción
1
Clip 1
Un videoclip
2
Transición
Una transición de desvanecimiento gradual entre las 2 imágenes de clip, creada automáticamente al superponer los clips (no afecta el audio)
3
Clip 2
Un clip de imagen
Dirección
Las transiciones ajustan el alfa/transparencia de la imagen del clip superpuesto (es decir, el clip debajo de la transición) y pueden desvanecerse de opaco a transparente, o de transparente a opaco (no afecta el audio). Haga clic derecho y elija Transición inversa para cambiar la dirección del desvanecimiento. También puede ajustar manualmente la curva de Brillo , animando el desvanecimiento visual de la forma que desee.
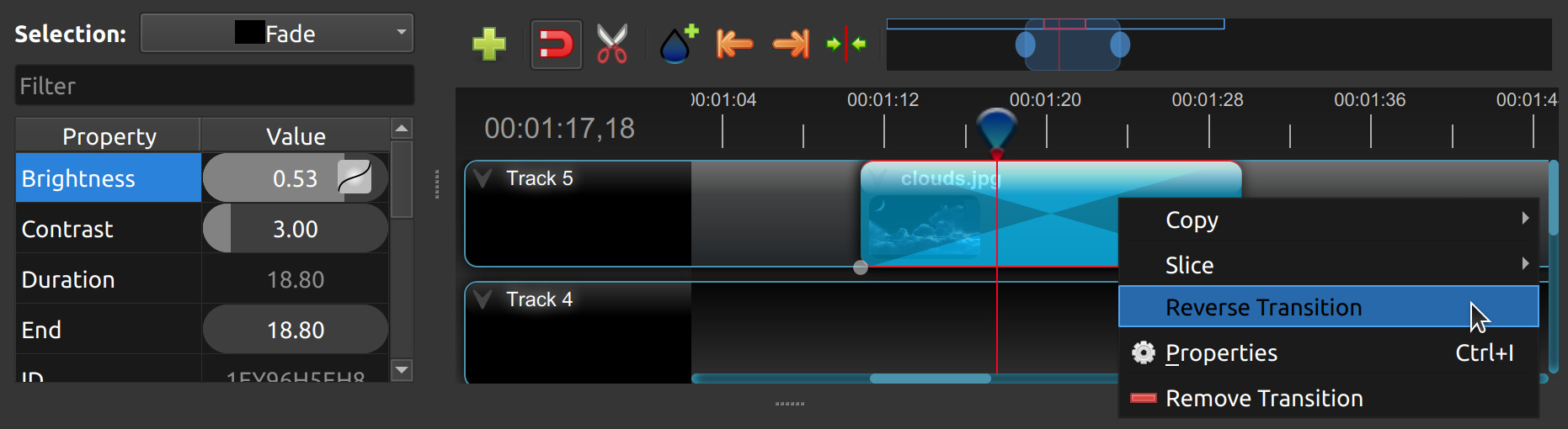
Transparencia
Si se utilizan transiciones en imágenes o vídeos que contienen transparencia ( es decir, canal alfa ), esto provocará que el clip original desaparezca abruptamente (o desaparezca), ya que el sistema de transición de OpenShot espera que el segundo clip cubra completamente el primero. Por ejemplo, si el segundo clip no cubre completamente el primero, es posible que una transición no sea la mejor herramienta para usar. En su lugar, debe considerar ajustar la alphapropiedad del primer clip para que se desvanezca cuando sea necesario, consulte Propiedades del clip o Menú contextual . Alternativamente, puede combinar una transición y alphaun desvanecimiento al usar clips transparentes para que se desvanezcan más suavemente entre ellos.
Cortar y rebanar
OpenShot tiene muchas formas sencillas de ajustar las posiciones de corte inicial y final de una transición (también conocido como cortar o recortar). El método más común es simplemente agarrar el borde izquierdo (o derecho) de la transición y arrastrarlo. Para obtener una guía completa sobre cortes y todos los atajos de teclado disponibles, consulte las secciones Recorte y corte y Atajos de teclado .
Mascarilla
En la edición de video, las máscaras son herramientas poderosas que permiten mostrar de forma selectiva áreas específicas de un videoclip. De manera similar a las máscaras en la edición de imágenes, las máscaras de video definen una región donde se aplicarán los cambios sin afectar otras partes del video.
Una máscara puede considerarse como una forma o un trazado que delimita el área a la que se desea aplicar el objetivo. Las formas más utilizadas son los rectángulos, los círculos y los trazados de forma libre. El área enmascarada se denomina “región enmascarada”.
Las máscaras se pueden animar, lo que permite cambiar la forma o la posición con el tiempo. Esto permite efectos dinámicos como revelar elementos ocultos o realizar transiciones entre diferentes estados visuales. En OpenShot, puede convertir una transición en una máscara personalizando la curva de fotogramas clave de brillo . Si mantiene un valor de brillo estático (sin cambios), se mantendrá una ubicación de máscara fija. Combine esto con imágenes de transición personalizadas, o incluso secuencias de imágenes personalizadas, para crear máscaras animadas y complejas.
Transición personalizada
Cualquier imagen en escala de grises se puede utilizar como transición (o máscara) si la agregas a tu ~/.openshot_qt/transitions/carpeta. Solo asegúrate de ponerle un nombre fácil de reconocer al archivo y reinicia OpenShot. Tu transición o máscara personalizada aparecerá ahora en la lista de transiciones.
Propiedades de transición
A continuación se muestra una lista de propiedades de transición que se pueden editar y, en la mayoría de los casos, animar con el tiempo. Para ver las propiedades de una transición, haga clic derecho y elija Propiedades . Aparecerá el editor de propiedades, donde puede cambiar estas propiedades. NOTA: Preste mucha atención a dónde se encuentra el cabezal de reproducción (es decir, la línea de reproducción roja). Los fotogramas clave se crean automáticamente en la posición de reproducción actual para ayudar a crear animaciones.
NOTA: Las transiciones no afectan el audio, por lo que si desea aumentar o disminuir gradualmente el volumen del audio de un clip, debe ajustar la volumepropiedad del clip. Consulte Propiedades del clip .
Nombre de la propiedad de transición
Tipo
Descripción
Brillo
Fotograma clave
Curva que representa el brillo de la imagen de transición, que afecta el desvanecimiento/borrado (-1 a 1)
Contraste
Fotograma clave
Curva que representa el contraste de la imagen de transición, que afecta la suavidad/dureza del desvanecimiento/borrado (0 a 20)
Duración
Flotar
Duración de la transición (en segundos). Propiedad de solo lectura.
Fin
Flotar
La posición de recorte final de la transición (en segundos).
IDENTIFICACIÓN
Cadena
Un GUID (identificador único global) generado aleatoriamente y asignado a cada transición. Propiedad de solo lectura.
Padre
Cadena
El objeto principal de esta transición, que hace que muchos de estos valores de fotograma clave se inicialicen en el valor principal.
Posición
Flotar
La posición de la transición en la línea de tiempo (en segundos).
Reemplazar imagen
Booleano
Para depurar un problema, esta propiedad muestra la imagen de transición (en lugar de convertirse en una transparencia).
Comenzar
Flotar
La posición inicial de recorte de la transición (en segundos).
Pista
Int
La capa que contiene la transición (las pistas superiores se renderizan encima de las pistas inferiores).
Duración
La propiedad Duración es un valor flotante que indica la duración de la transición en segundos. Es una propiedad de solo lectura. Se calcula mediante: Fin - Inicio. Para modificar la duración, debe editar las propiedades de transición Inicio y/o Fin .
-
Ejemplo de uso: Inspeccione la duración de una transición para asegurarse de que se ajuste a un intervalo de tiempo específico en el proyecto.
-
Consejo: considere usar la propiedad “Duración” para las transiciones que deben coincidir con intervalos de tiempo específicos, como diálogos o escenas.
Fin
La propiedad Fin define el punto de recorte al final de la transición en segundos, lo que le permite controlar qué parte de la transición es visible en la línea de tiempo. Cambiar esta propiedad afectará la propiedad de transición Duración .
-
Ejemplo de uso: recortar el final de una transición para alinearla con otro clip o recortar secciones no deseadas de la transición.
-
Consejo: Combine las propiedades “Inicio” y “Fin” para controlar con precisión la parte visible de la transición.
IDENTIFICACIÓN
La propiedad ID contiene un GUID (identificador único global) generado aleatoriamente y asignado a cada transición, lo que garantiza su unicidad. Esta es una propiedad de solo lectura y la asigna OpenShot cuando se crea una transición.
-
Ejemplo de uso: hacer referencia a transiciones específicas dentro de scripts personalizados o tareas de automatización.
-
Consejo: Si bien generalmente se gestiona detrás de escena, comprender los identificadores de transición puede ayudar en la personalización avanzada del proyecto.
Pista
La propiedad Track es un número entero que indica la capa en la que se ubica la transición. Las transiciones en pistas superiores se representan por encima de las de pistas inferiores.
-
Ejemplo de uso: Organizar transiciones en diferentes capas para crear profundidad y complejidad visual.
-
Consejo: utilice pistas más altas para los elementos que necesitan aparecer por encima de otros, como superposiciones de texto o gráficos.












0 comentarios:
Publicar un comentario
No insertes enlaces clicables, de lo contrario se eliminará el comentario. Si quieres ser advertido via email de los nuevos comentarios marca la casilla "Avisarme". Si te ayudé con la publicación o con las respuestas a los comentarios, compártelo en Facebook,Twitter o Instagram. Gracias.