Multiboot USB: cómo crear un USB multibootable
Instalar de nuevo o reparar sistemas operativos como Linux, Ubuntu o Windows puede hacerse de varias maneras. Algunas de las opciones son reinstalar Windows 10 en la nube o recurrir a los live CD con archivos ISO o un pendrive con los archivos del sistema correspondientes o las herramientas de rescate. No obstante, si lo quieres todo en un solo dispositivo, debes crear un USB multiboot.
Guía rápida: cómo configurar un USB multiboot
- Descárgate una herramienta de arranque múltiple (en esta guía, YUMI).
- Inicia YUMI haciendo doble clic.
- Selecciona la unidad USB correspondiente en el “Step 1”.
- Selecciona el archivo ISO deseado o una herramienta de sistema en el “Step 2”.
- Busca el archivo seleccionado en “Browse” si está en el ordenador.
- Descárgate el archivo seleccionado en “Download Link” si no lo tienes ya en el ordenador.
- Descárgate los archivos ISO de Windows con la herramienta Media Creation Tool.
- Si quieres, especifica en el “Step 4” la cantidad de espacio USB que debe usar el archivo.
- En la configuración inicial: selecciona el sistema de archivos (FAT32 o NTSF) que quieras usar para formatear la memoria USB y haz clic en “Create”.
- Una vez completado el proceso, podrás copiar otros archivos ISO y herramientas en el USB Multiboot.
¿Qué es un USB multibootable?
Un USB multiboot es una herramienta universal para reiniciar o reparar el sistema o para arrancar un sistema live desde una memoria USB. La ventaja de la también llamada memoria USB multiarranque es que en ella se pueden almacenar varias distribuciones de Windows y Linux, herramientas de reparación y rescate de servicios antivirus o sistemas live completos o copias de seguridad. Esto es posible gracias a herramientas de software gratuitas que, a diferencia de herramientas como Rufus, no crean una memoria USB de arranque por sistema, sino un USB de arranque múltiple para varios archivos.
Las herramientas más conocidas son YUMI, WinSetupFromUSB y Ventoy. Hacen que una memoria USB sea de arranque múltiple en unos pocos pasos, de manera que solos haya que copiar los archivos de sistema deseados en la memoria.
¿Por qué es útil un USB multiboot?
Ya sea para hacer copias de seguridad o como último recurso en caso de emergencia, todo usuario de ordenador debería crear copias de seguridad de datos en la nube y en discos duros externos y, si es posible, contar con herramientas de rescate, sistemas live, copias de seguridad del sistema y archivos ISO. Estos son de utilidad cuando hay que reiniciar sistemas, reparar soportes de datos o eliminar virus, pero suelen requerir de un conjunto de CD y memorias USB, que pueden contener varias distribuciones, programas adicionales e incluso actualizaciones de la BIOS. Con un USB multiboot, te ahorras tener que usar varios soportes, porque todos los archivos que necesitas acaban en una sola memoria de arranque. De este modo, puede elegir entre varias distribuciones live y solucionar los problemas del sistema fácilmente.
Crear un USB multiboot no requiere mucho esfuerzo. Hay herramientas gratuitas que se pueden descargar en línea. El requisito previo para un USB multiboot es tener suficiente espacio de almacenamiento (se recomiendan al menos 8 GB). Para hacer que una memoria USB sea bootable, primero hay que formatearla. Así que asegúrate de no tener datos importantes en el pendrive. Otra ventaja: si tienes suficiente espacio, puedes seguir guardando archivos y documentos en tu USB, además del pack multiboot.
El sistema multiboot es solo una de las muchas opciones para hacer copias de seguridad. Usa también MyDefender de IONOS y confía en las copias de seguridad automatizadas en centros de datos alemanes con certificación ISO
Usar YUMI como herramienta multiboot USB
Si queremos crear un USB multiboot, tenemos mucho donde elegir. Hay una multitud de softwares que crean USB multibootables; cada uno con sus ventajas. Configurar manualmente un USB multiboot puede ser complicado, sobre todo para usuarios inexpertos, así que todo es más fácil con herramientas multiboot claras. El principio de funcionamiento de las distintas herramientas es parecido. Aquí utilizaremos a modo de ejemplo la herramienta YUMI (“Your Universal Multiboot Installer”) para explicarte cómo crear varios sistemas live, instalaciones o herramientas de reparación/diagnóstico en un solo USB.
YUMI formatea el pendrive y ofrece una amplia selección de distribuciones, incluyendo variantes de Linux como Ubuntu, Debian Live, Linux Mint y Fedora para descargarlas. Además, YUMI graba en la memoria USB las herramientas de mantenimiento y diagnóstico de los fabricantes de antivirus, así como los archivos ISO de Windows, si es necesario. Como requisitos previos, YUMI precisa de sistemas Windows a partir de VISTA o Wine en Mac y Linux. La BIOS también debería permitir el arranque desde soportes de datos USB. Para formatear el lápiz USB, ten en cuenta que FAT32 ofrece una compatibilidad óptima, mientras que NTFS es adecuado para sistemas de más de 4 GB.
Crear un USB multiboot con YUMI
Paso 1. Descarga YUMI de manera gratuita desde una plataforma de confianza o desde la página de inicio correspondiente pendrivelinux.com. La herramienta está lista para ser utilizada sin instalación, directamente tras la descarga.
Paso 2. Enchufa el USB que quieras usar e inicia YUMI haciendo doble clic. Ten en cuenta que la interfaz de usuario de YUMI solo está disponible en inglés.
Paso 3. Ahora, en el “Step 1: Select the Drive Letter of your USB Device”, selecciona el USB que quieres. Asegúrate de que sea el USB correcto, ya que al formatear se borrarán todos los datos que contenga.
Paso 4. En “Step 2: Select a Distribution to put on (Unidad)”, elige el Sistema operativo que quieres guardar en la memoria USB. YUMI te ofrece las variantes más importantes de Linux, como Ubuntu, Linux Mint, Debian Live, openSUSE, Fedora y muchas más. El software además proporciona otros sistemas y herramientas de rescate que puedes guardar en el USB.
Paso 6. Si no tienes el archivo en el ordenador, tica en “Download Link” para descargarlo desde la página de Ubuntu o de la distribución que sea. Una vez hecho, selecciona el archivo descargado en el “Step 3” con “Browse”. Si YUMI no te da la opción de descargar automáticamente el archivo, súbelo manualmente desde el fabricante.
Paso 8. Antes de escribir el sistema o la herramienta elegidos en el USB, has de formatear el USB. Elige aquí el archivo de sistema adecuado (NTFS o FAT32) y asegúrate de no tener archivos importantes guardados en el USB. Finalmente, haz clic en “Create” para crear el USB multiboot.
Paso 11. Ahora, elige por ejemplo el programa de instalación de Windows 10 seleccionando “Single Windows Vista/7/8/10 Installer”, y si el ISO ya está en el ordenador, haz clic en “Browse”. Dado que los archivos ISO de Windows solo pueden descargarse desde la Media Creation Tool de Windows, YUMI no te reenvía automáticamente a Windows, por lo que primero tendrás que instalar la Media Creation Tool y descargar los archivos ISO de Windows deseados. A continuación, procede a “Browse” el archivo de Windows en YUMI. Ten cuidado con no formatear el USB tras configurarlo, de lo contrario, los datos existentes serán eliminados.
Arrancar desde el USB multiboot
Si ahora quieres arrancar tu sistema, debes conectar la memoria USB antes de iniciar el ordenador. Mientras el ordenador se está iniciando, verás (normalmente de manera breve) información sobre qué tecla tienes que pulsar para llegar al menú de arranque. En la mayoría de los casos, suele ser una de las 12 teclas de función o la tecla escape. En el menú podrás seleccionar la unidad USB e iniciar el proceso de arranque. Como estás trabajando con un USB multiboot, selecciona el sistema operativo que desees para cargar el sistema.
fuente: https://www.ionos.mx/digitalguide/servidores/herramientas/multiboot-usb/




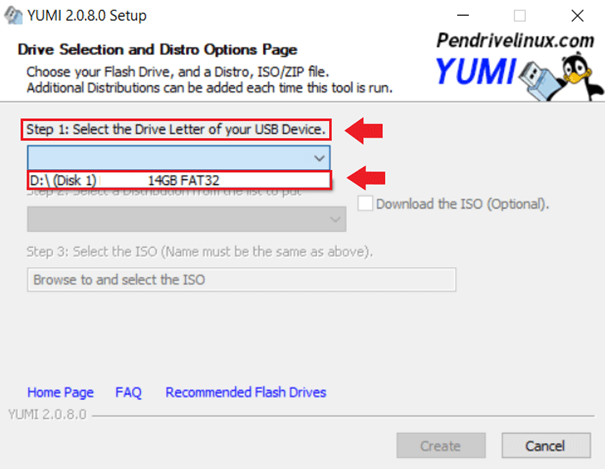
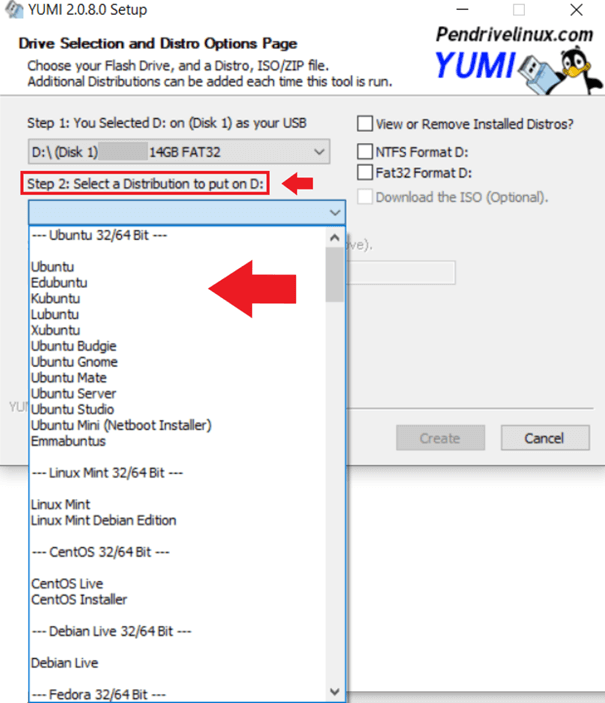
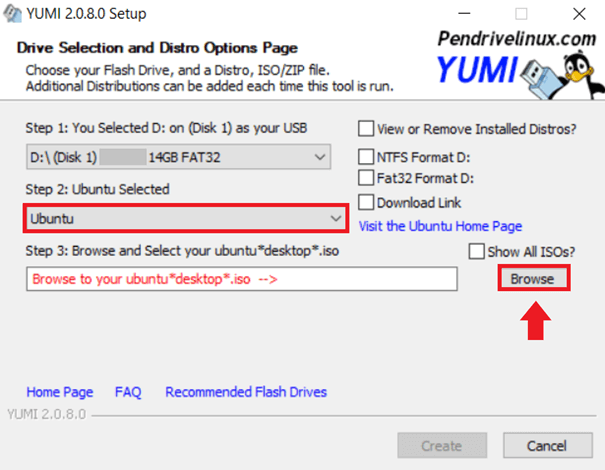
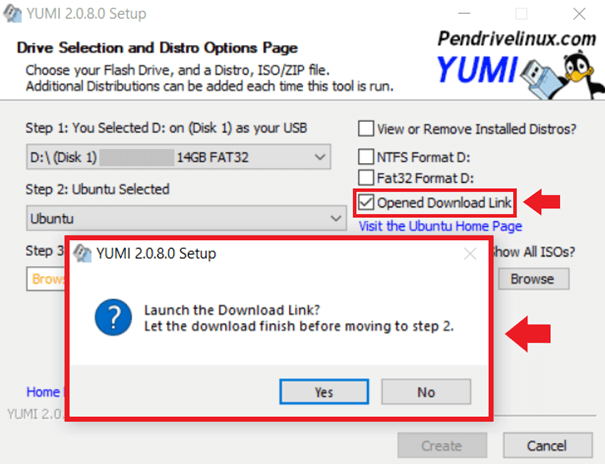
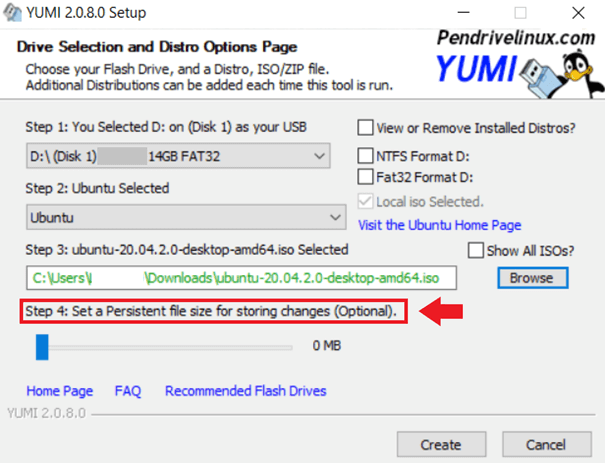
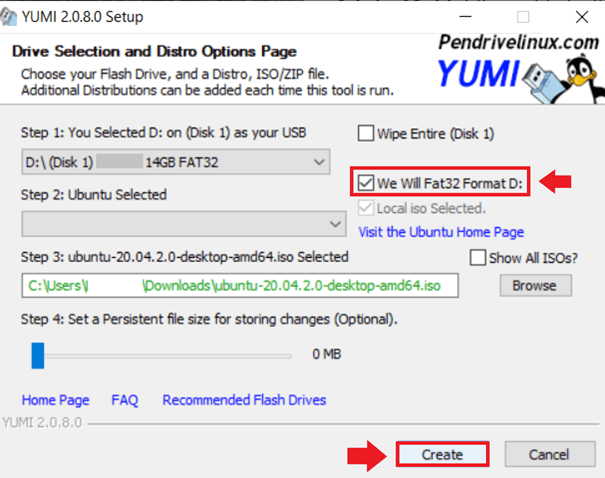
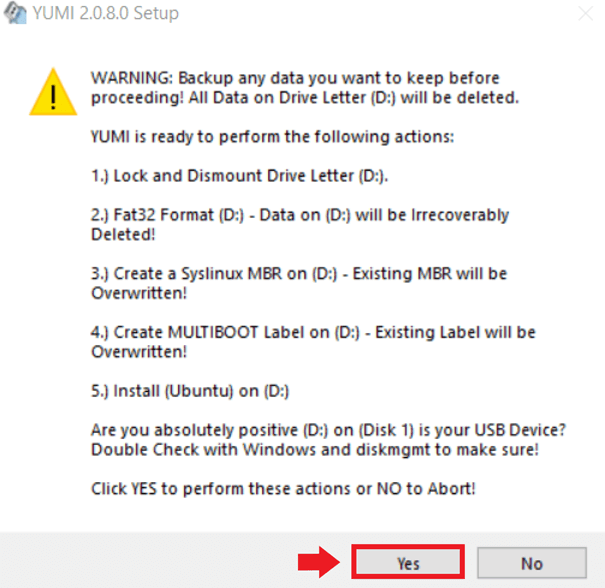
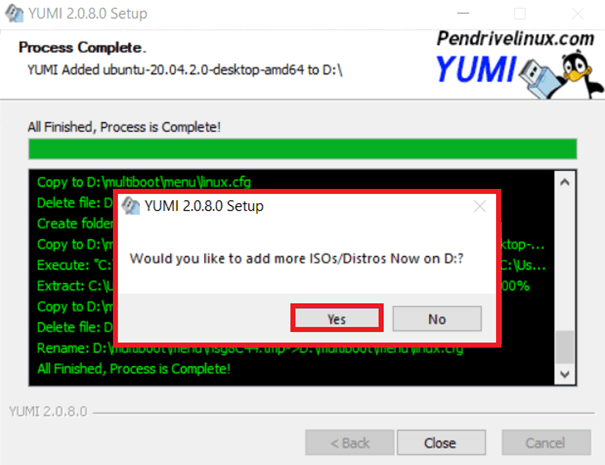
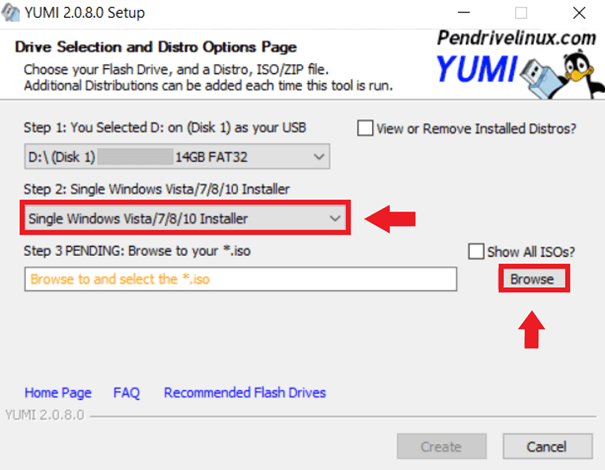








0 comentarios:
Publicar un comentario
No insertes enlaces clicables, de lo contrario se eliminará el comentario. Si quieres ser advertido via email de los nuevos comentarios marca la casilla "Avisarme". Si te ayudé con la publicación o con las respuestas a los comentarios, compártelo en Facebook,Twitter o Instagram. Gracias.