Animación
OpenShot ha sido diseñado específicamente para la animación. El potente marco de animación basado en curvas puede manejar la mayoría de los trabajos con facilidad y es lo suficientemente flexible como para crear prácticamente cualquier animación. Los fotogramas clave especifican valores en ciertos puntos de un clip y OpenShot hace el trabajo pesado de interpolar los valores intermedios.
Descripción general
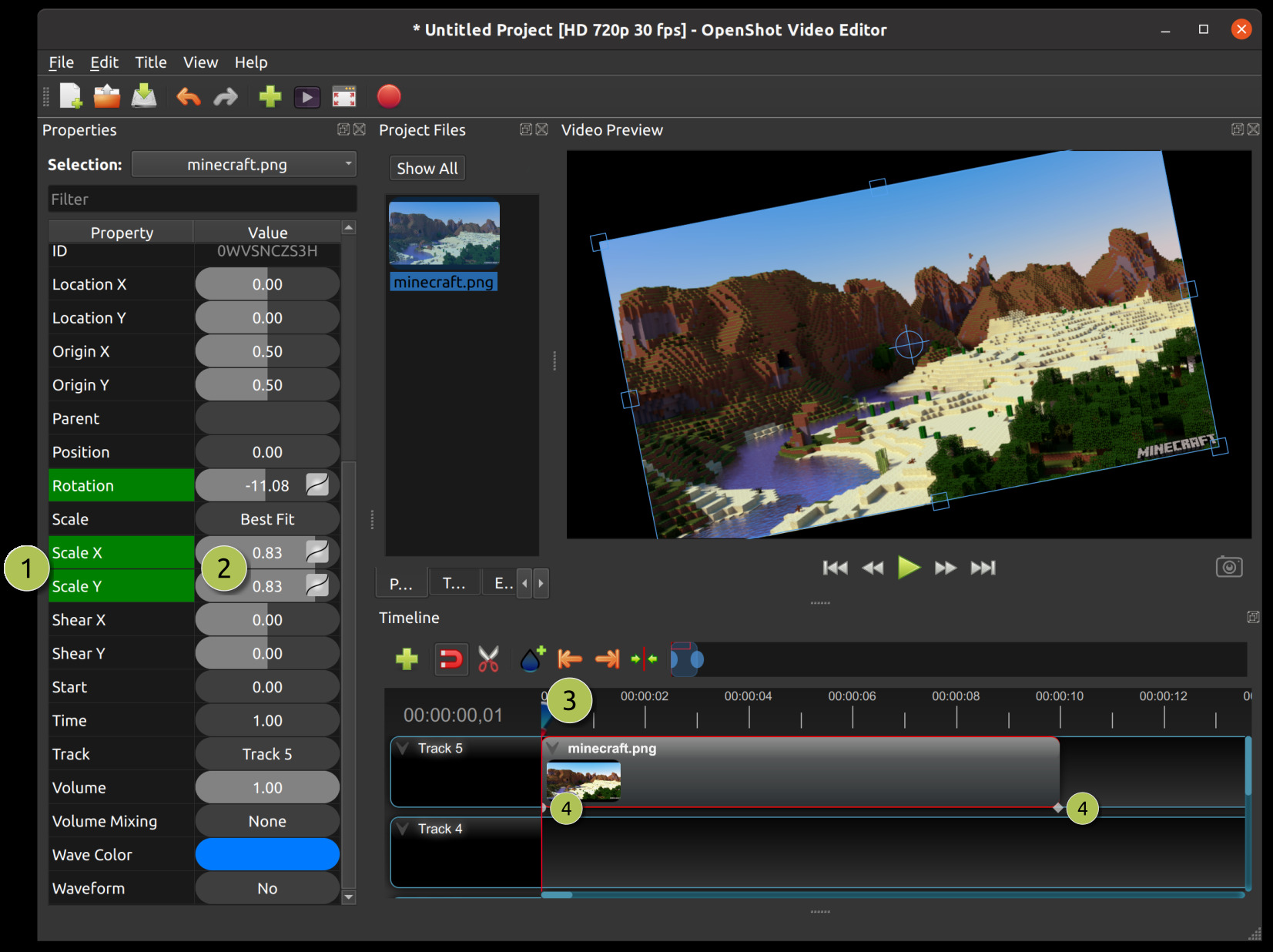
#
Nombre
Descripción
1
Propiedad verde
Cuando el cabezal de reproducción está en un fotograma clave, la propiedad aparece en verde
1
Propiedad azul
Cuando el cabezal de reproducción está en un valor interpolado, la propiedad aparece en azul.
2
Control deslizante de valores
Haga clic y arrastre el mouse para ajustar el valor (esto crea automáticamente un cuadro clave si es necesario)
3
Cabezal de reproducción
Coloque el cabezal de reproducción sobre un clip donde necesite un fotograma clave
4
Marcadores de fotogramas clave
Se muestran pequeños íconos en la parte inferior del clip para cada fotograma clave activo ( círculo=Bézier, diamante=lineal, cuadrado=constante ). Estos íconos se filtran según la ventana de propiedades. Por ejemplo, si filtra solo scale_x, solo verá los íconos de scale_xlos fotogramas clave, por ejemplo.
Fotogramas clave
Para crear un fotograma clave en OpenShot, simplemente coloque el cursor de reproducción (es decir, la posición de reproducción) en cualquier punto sobre un clip y edite las propiedades en el cuadro de diálogo de propiedades. Si la propiedad admite fotogramas clave, se volverá verde y aparecerá un pequeño ícono ( círculo=Bézier, diamante=lineal, cuadrado=constante ) en la parte inferior del clip en esa posición. Mueva el cursor de reproducción a otro punto sobre ese clip y ajuste las propiedades nuevamente. Todas las animaciones requieren al menos 2 fotogramas clave, pero pueden admitir una cantidad ilimitada de ellos.
Para ajustar el modo de interpolación , haga clic derecho en el ícono del gráfico pequeño junto a un valor de propiedad.
Interpolación de fotogramas clave
Descripción
Bézier
Los valores interpolados utilizan una curva cuadrática y facilitan la entrada y la salida.
Lineal
Los valores interpolados se calculan de forma lineal (cada valor de paso es igual)
Constante
Los valores interpolados permanecen iguales hasta el siguiente fotograma clave y saltan al nuevo valor.
Para obtener más información sobre la creación de fotogramas clave para ubicación, rotación, escala, corte y ubicación, consulte Transformar .
Para obtener más información sobre las animaciones preestablecidas, consulte Menú contextual .
Para obtener una lista completa de fotogramas clave, consulte Propiedades del clip .
Preajustes de Bézier
Al utilizar una curva de Bézier para la animación, OpenShot incluye más de 20 ajustes preestablecidos de curva (que afectan la forma de la curva). Por ejemplo, Ease-In tiene una pendiente más gradual al principio, lo que hace que la animación se mueva más lentamente al principio y más rápido al final. Ease-In/Out (Back) tiene un comienzo y un final graduales, pero en realidad va más allá del valor esperado y luego vuelve (lo que produce un efecto de rebote).
Para elegir una curva preestablecida, haga clic derecho en el ícono del gráfico pequeño junto a un fotograma clave.
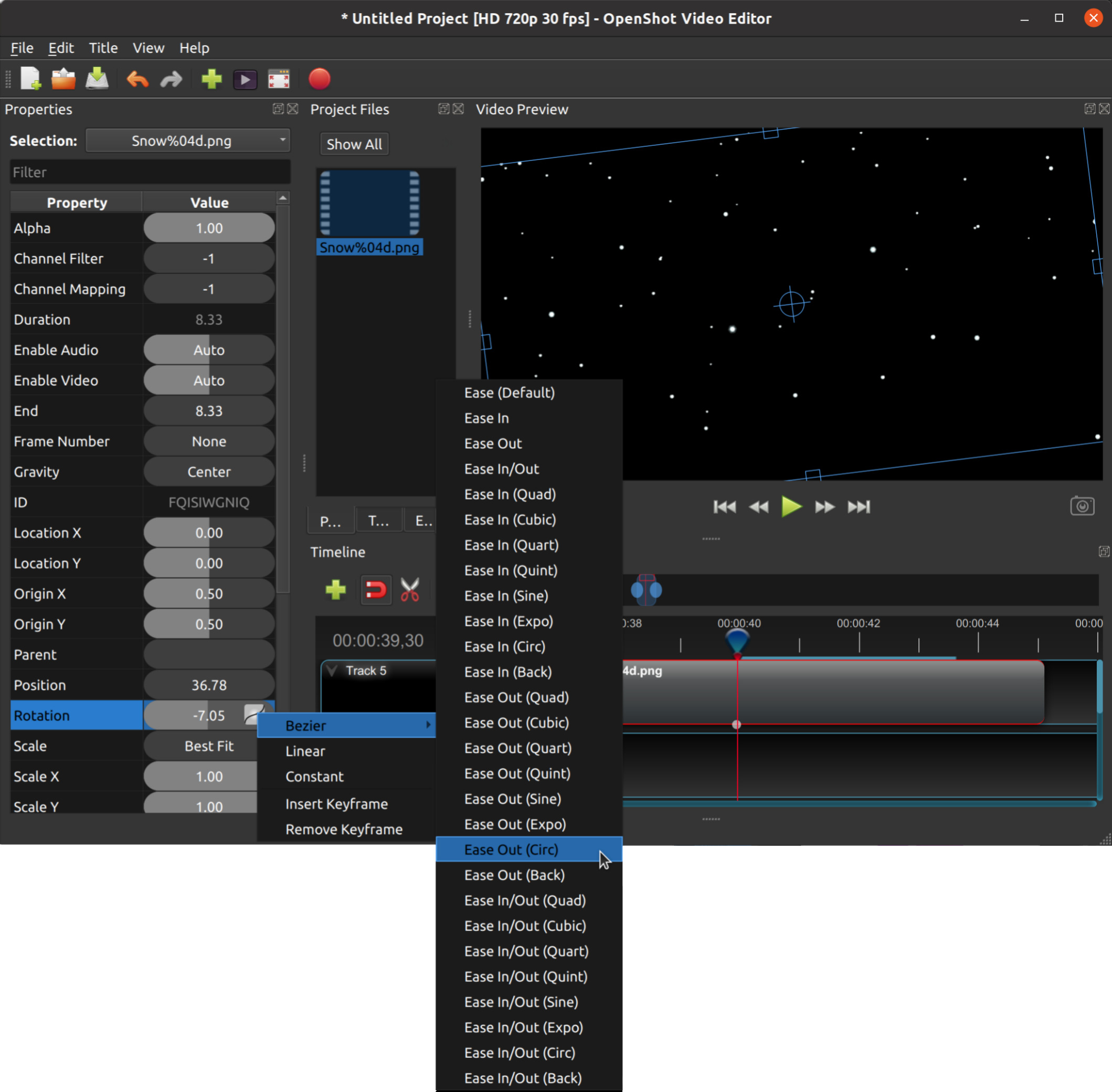
Secuencias de imágenes
Si tiene una secuencia de imágenes con nombres similares (como cat001.png, cat002.png, cat003.png, etc.), puede arrastrar y soltar una de ellas en OpenShot y se le solicitará que importe la secuencia completa. OpenShot reproducirá estas imágenes secuenciales rápidamente, como si fueran fotogramas de un vídeo. La velocidad con la que se muestran estas imágenes se basa en su velocidad de fotogramas.
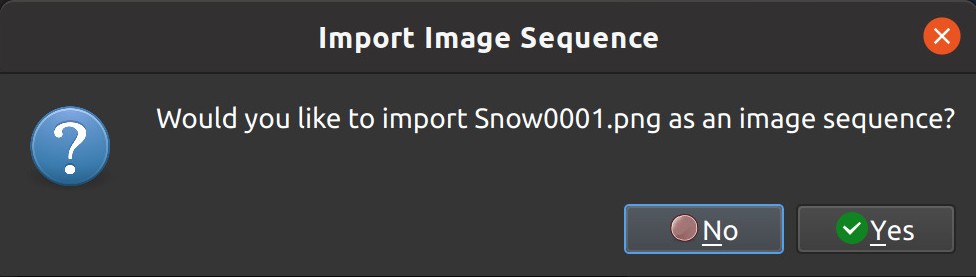
Para ajustar la velocidad de fotogramas de la animación, haga clic con el botón derecho y seleccione Propiedades de archivo en el panel Archivos de proyecto y ajuste la velocidad de fotogramas. Una vez que haya configurado la velocidad de fotogramas correcta, arrastre la animación a la línea de tiempo.
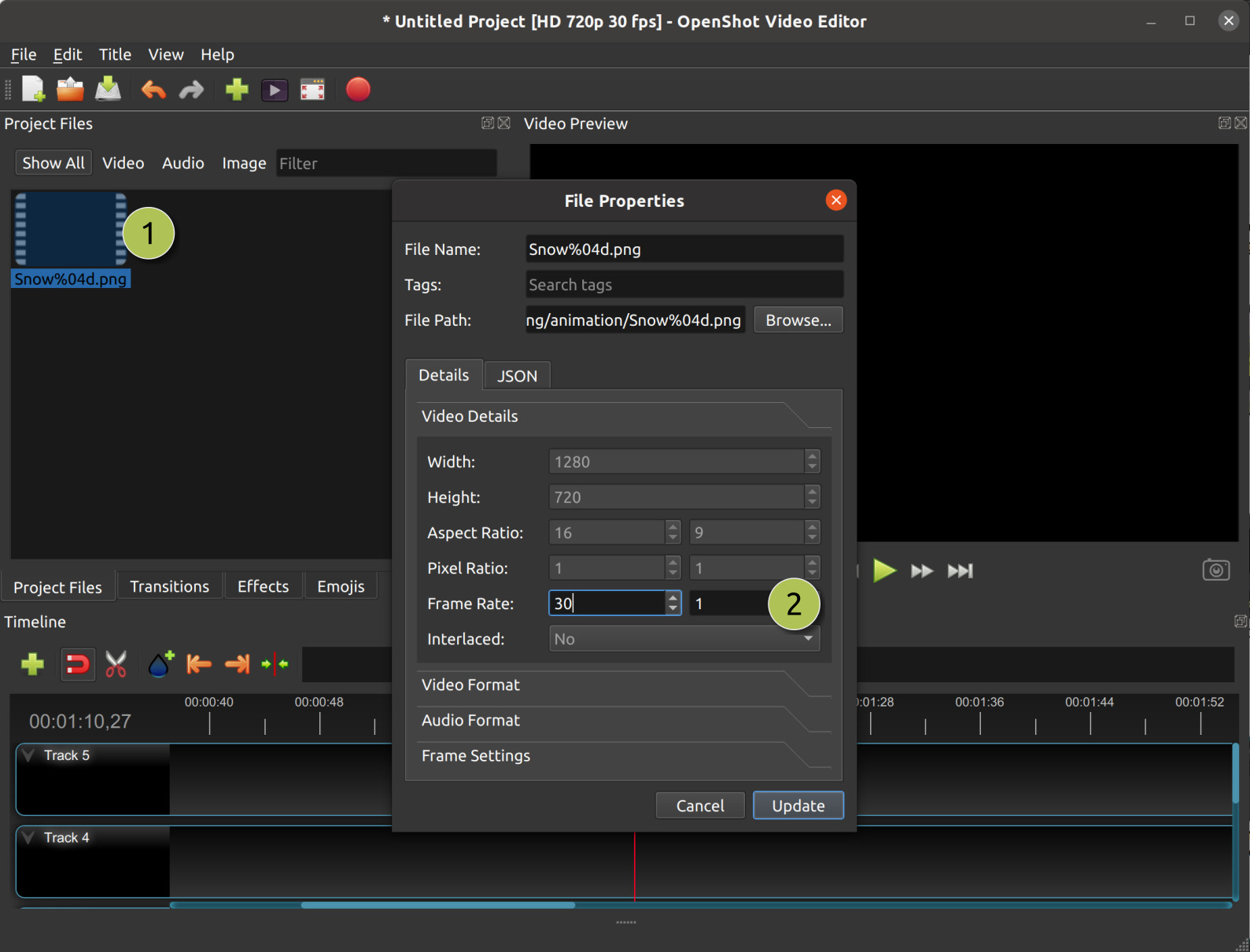
#
Nombre
Descripción
1
Propiedades del archivo
Seleccione una secuencia de imágenes en el panel Archivos del proyecto , haga clic derecho y elija Propiedades del archivo
2
Velocidad de cuadros
Ajuste la velocidad de fotogramas de la animación. Normalmente, las animaciones dibujadas a mano utilizan 12 fotogramas por segundo.











0 comentarios:
Publicar un comentario
No insertes enlaces clicables, de lo contrario se eliminará el comentario. Si quieres ser advertido via email de los nuevos comentarios marca la casilla "Avisarme". Si te ayudé con la publicación o con las respuestas a los comentarios, compártelo en Facebook,Twitter o Instagram. Gracias.