 Para habilitar el paquete Orca puede ejecutar orca desde la línea de comandos. Al ser la primera vez que utilice este programa, tal vez quiera responder algunas preguntas acerca de sus preferencias.
Para habilitar el paquete Orca puede ejecutar orca desde la línea de comandos. Al ser la primera vez que utilice este programa, tal vez quiera responder algunas preguntas acerca de sus preferencias. Luego de la configuración inicial, ejecute orca por segunda vez para iniciar orca. La herramienta gráfica que se inicia posee opciones para modificar las preferencias, abandonar el programa y obtener asistencia. A lo largo de la configuración inicial, las preguntas también son visualizadas en la terminal.
De manera alternativa, desde los menús gráficos seleccione Sistema > Preferencias > Tecnologías de asistencia , tilde la casilla denominada "Habilitar tecnologías de Asistencia" y luego haga clic sobre Aplicaciones preferidas para asegurarse que tanto la herramienta Orca como Orca y ampliador se encuentren seleccionadas.
4.2. Jovie para KDE.
Jovie es el sistema de KDE para convertir texto en voz, anteriormente conocido como ktts. Jovie está conformado por un convertidor de texto a voz (que funciona en segundo plano), un complemento de Konqueror y una extensión para el editor de texto Kate. El convertidor en segundo plano añade funciones de lectura audible de textos a varias aplicaciones, como KMouth y KNotify, mediante el protocolo D-Bus. También ofrece acceso a características adicionales desde la bandeja del sistema; Jovie puede "leer en voz alta" el contenido de un archivo de texto o del portapapeles, y acceder al módulo de control de configuración. Puede encontrar información más detallada acerca de Jovie en el sitio web de KDE: http://docs.kde.org/stable/en/kdeaccessibility/jovie/index.html
Para iniciar Jovie en Fedora, ejecute jovie desde la línea de comandos. Para iniciarlo desde los menús gráficos de KDE, selccione Aplicaciones > Utilidades > Texto-a-voz.
4.3. Speakup.
Speakup es un paquete de revisión de pantalla escrito por Kirk Reiser y Berdan Andy, disponible bajo una licencia libre. Speakup ofrece a las personas con visión o movilidad limitada, la posibilidad de escuchar el retorno de la consola mediante la utilización de un sintetizador de lenguaje. Speakup es útil para las personas invidentes, ya que proporciona una instalación audible y cuenta con el apoyo total de la comunidad de invidentes involucrados en software libre y código abierto.
Speakup funciona con los siguientes dispositivos sintetizadores:
DoubleTalk PC y DoubleTalk LT
LiteTalk
Accent PC y Accent SA
Speakout
Artic Transport
Audapter
Braille 'N Speak y Type 'N Speak
Dectalk External y Dectalk Express
Apollo2
Para más información acerca de Speakup, o para contribuir con el proyecto Speakup visite: http://www.linux-speakup.org
Emacspeak es una interfaz de voz que permite a los usuarios con discapacidad visual interactuar de forma independiente y eficaz con la computadora. Emacspeak ha cambiado radicalmente el modo en que cientos de personas ciegas y con debilidad visual interactúan con la computadora personal y a través de Internet, en todo el mundo. Un rico conjunto de herramientas organizadas en torno a diferentes tareas que permiten transformar datos en voz, proporciona acceso eficiente a los crecientes contenidos semánticos de la red. Al combinarse con Linux corriendo en equipos de bajo costo, Emacspeak proporciona una solución confiable y estable de recursos de voz, y permite que Internet sea utilizada por personas con disminución visual en todo el mundo.
Antes de utilizar Emacspeak, debería familiarizarse con algo de su documentación.
Empiece con A Gentle Introduction to Emacspeak de Gary Lawrence Murphy, disponible en línea en
http://tldp.org/LDP/espk-ug/html/index.html
El COMO de Emacspeak escrito por Jim Van Zandt es también un recurso excelente, pero el documento es limitado a la distribución Slackware. El COMO de Emascspeak esta disponible en linea en: http://slackware.osuosl.org/slackware-3.3/docs/Emacspeak-HOWTO
Las siguientes secciones describen como realizar algunas tareas con Emacspeak y Fedora.
La tecla Meta.
En varias ocasiones, las siguientes secciones hacen referencia a la tecla Meta. Esta tecla es fundamental en los comandos ejecutados en Emacs (y por lo tanto, para los comandos de Emacspeak), pero no es común de hallarse en los teclados modernos. La mayoría de los diseños de los teclados están configurados para que la tecla Alt ocupe el lugar de la tecla Meta.
4.4.1. Leer noticias con Emacspeak y Fedora.
Gnus es el lector de noticias incluido en Emacspeak. Gnus obtiene los datos pertinentes desde el archivo .newsrc en el directorio personal del usuario. Para enviar o leer noticias mediante Emacspeak, diríjase a
http://www.gnus.org/ para obtener manuales, tutoriales, COMOs, o más. Para iniciar Gnus, presione Meta+X, luego escriba gnus y presione Enter.
Este comando muestra todos los grupos de noticias a los cuales se encuentra suscrito. Para elegir alguno determinado, resalte alguno que le interese y presione la barra espaciadora. A continuación indique cuántos artículos desearía abrir: ingrese un número y presione Intro. Esto hará que la pantalla se divida en dos. La sección superior es un resumen, la inferior es el artículo en sí. De esta manera debería poder leer las noticias.
4.4.2. Enviar y leer correos electrónicos con Emacspeak y Fedora.
Existen varios clientes de correro electrónico disponibles con Emacspeak. La herramienta Gnus, por ejemplo, puede ser utilizada tanto para enviar y recibir correos electrónicos como para leer noticias. Presione Meta+X para iniciar Gnus, y luego presione M para utilizar el cliente de correo electrónico.
La herramienta más sencilla de utilizar es RMAIL. Para enviar un mensaje utilizando RMAIL, presione Ctrl+X, luego escriba rmail. Cuando se encuentre en RMAIL, presione M. Complete los campos Para: y Asunto:. Coloque el cuerpo del mensaje bajo la línea que dice -el texto continua bajo esta línea-. Para enviar el mensaje cuando haya finalizado, presione Ctrl+C dos veces seguidas.
Para leer un mensaje utilizando RMAIL, presione Meta+X, luego escriba rmail y presione Enter.
Para más información sobre el uso de RMAIL visite
http://www.gnu.org/software/emacs/manual/html_node/emacs/Rmail.html
4.4.3. Utilizar Emacspeak para ejecutar comandos en la consola Linux.
No es necesario abandonar Emacspeak para ejecutar algún comando Linux. Para ejecutarlo desde Emacspeak, presione Esc, luego escriba ! seguido por el nombre del comando cuando Emacspeak se lo pida. Para abandonar la ventana de salida del comando, presione Ctrl+X, y luego 1
Esta herramienta es sumamente útil. Puede incluso imprimir y compilar archivos con los que se encuentre trabajando dentro de Emacspeak. Para obtener más información acerca de los comandos de Linux, diríjase a Josh's Linux Guide o hacia cualquier otra guía de comandos equivalente.
Josh's Linux Guide está disponible en
http://linuxguide.sourceforge.net/linux-commands.html
5. Aumento de la visión de la pantalla.
Los amplificadores de la visión de pantalla, tal como su nombre lo indica, son programas que incrementan considerablemente algunas áreas de la pantalla de la computadora, de modo que puedan ser leídas con mayor facilidad
5.1. KMagnifier.
En KDE, KMagnifier, o KMag, aumenta el área alrededor del cursor, o de un área definida por las personas usuarias. Y también, si así se lo desea, pueden guardarse las porciones aumentadas de la pantalla en el disco. En
http://kmag.sourceforge.net/ puede encontrarse mayor información.
5.1.1. Como instalar KMagnifier.
En Fedora, KMagnifier se encuentra formando parte del paquete kdeaccessibility. Este paquete, además, contiene los programas kmousetool, kmouth, y ktts, que son descritos en otras secciones de esta guía. Para instalar kdeaccessibility, acuda al menú Sistema > Administración > Añadir/Quitar software, y luego escriba kdeaccessibility en la pantalla que aparece; o bien escriba su -c "yum install kdeaccessibility", en una terminal.
5.2. GNOME Magnifier.
En GNOME, GNOME Magnifier (gnome-mag) puede usarse desde la línea de comandos, pero más comúnmente es accedido por otras aplicaciones y tecnologías de asistencia. GNOME Magnifier puede ser habilitado independientemente, o junto con Orca acudiendo al menú Sistema > Preferencias > Tecnologías de asistencia.
6. Herramientas para facilitar el uso del ratón. Las herramientas del ratón permiten usar este dispositivo de diversas maneras, y así ofrecer soluciones alternativas a personas con movilidad reducida.
6.1. KMouseTool. Un programa de KDE, KMouseTool, ofrece un método alternativo para hacer clic con el ratón, al hacer que éste haga un clic cada vez que el cursor se detenga, y también ofrece la posibilidad de arrastrar lo que haya sido seleccionado. KMouseTool funciona con cualquier ratón o dispositivo apuntador.
6.1.1. Como instalar KMouseTool.
En Fedora, KMouseTool se encuentra formando parte del paquete kdeaccessibility. Este paquete, además, contiene los programas kmagnifier, kmouth, y ktts, que son descritos en otras secciones de esta guía. Para poder instalar kdeaccessibility, puede o bien seleccionar Sistema > Administración > Añadir/Quitar software, y luego escribir kdeaccessibility en la pantalla que aparece; o bien en una terminal escribir su -c "yum install kdeaccessibility".
6.2. Mousetweaks.
Parecido a KMouseTool de KDE, en GNOME, Mousetweaks ofrece funciones para simular clics secundarios, clicks anidados, o retención del puntero. Encuentre más información de Mousetweaks en
http://library.gnome.org/users/mousetweaks/
6.2.1. Como instalar Mousetweaks. En Fedora, Mousetweaks puede instalarse seleccionando Sistema > Administración > Añadir/Quitar software, y luego escribiendo Mousetweaks en la pantalla que aparece; o bien, en una terminal, escribiendo su -c "yum install mousetweaks".
7. Teclados en pantalla.
Muchos de los teclados en pantalla han sido creados para entornos en los cuales no existe un teclado físico, entre ellos una creciente gama de dispositivos móviles. Este tipo de teclados también es muy útil para mejorar la accesibilidad cuando la computadora tampoco tiene conectado un ratón, y en su lugar otro dispositivo apuntador para el que no se usen las manos, por ejemplo los ratones de cabeza, o los seguidores de visión. En esta sección, le presentamos algunos de los teclados en pantalla disponibles en Fedora.
7.1. Teclado en pantalla de GNOME. El teclado en pantalla de GNOME gok le ofrece una herramienta en pantalla para seleccionar ventanas, además de escribir textos. GOK puede ser habilitado como la aplicación de movilidad predeterminada seleccionando Sistema > Preferencias > Tecnologías de asistencia, luego haciendo clic sobre el botón de Aplicaciones preferidas, y seleccionando la aplicación de movilidad preferida. Encuentre más información en su sitio web:
http://live.gnome.org/Gok.
7.2. Teclado en pantalla indico.
El teclado índico en pantalla es iok. Ofrece funciones de teclado virtual. Actualmente funciona con mapas de teclado Inscript y xkb para los idiomas indios. Algunos mapas de caracteres disponibles: Assamese, Bengali, Gujarati, Hindi, Kannada, Marathi, Malayalam, Punjabi, Oriya, Tamil, y Telugu. iok puede ser usado con algunos mapas de teclado distintos a inscript. Visite el sitio web
http://sourceforge.net/projects/iok/ para más información.
7.2.1. Como instalar iok. Para instalar iok en Fedora, puede elegir en el panel de GNOME Sistema > Administración > Añadir/Quitar software, y luego escribir iok en la pantalla que aparece; o de manera alternativa, puede escribir el comando su -c "yum install iok" en una terminal.
7.3. Florence.
Florence es un teclado virtual extensible y escalable, cuyo único requerimiento es un dispositivo apuntador.
Ya habilitado, Florence ofrece un ícono en el área de notificación del panel de GNOME. Florence puede colocarse en segundo plano si no se lo necesita, haciéndola una herramienta práctica para pantallas de cualquier tamaño. Para mostrar u ocultar Florence, simplemente haga clic sobre su ícono. Otra alternativa es configurar Florence para que se oculte automáticamente, hasta que un área de edición sea seleccionada. Además, Florence puede hacerse semitransparente, mediante el diálogo Preferencias. Para editar todas las Preferencias disponibles, haga clic con el botón secundario del ratón sobre el ícono del panel de GNOME, y elija Preferencias en el menú de opciones.
Encuentre más información acerca del Teclado virtual Florence en la página principal del proyecto:
http://florence.sourceforge.net. Una vez que Florence se encuentre instalado, para conocer una documentación completa haga clic con el botón secundario del ratón sobre el ícono en el panel de GNOME, y elija Ayuda en el menú de opciones

Búsqueda personalizada
Si te ha gustado el artículo inscribete al feed clicando en la imagen más abajo para tenerte siempre actualizado sobre los nuevos contenidos del blog:






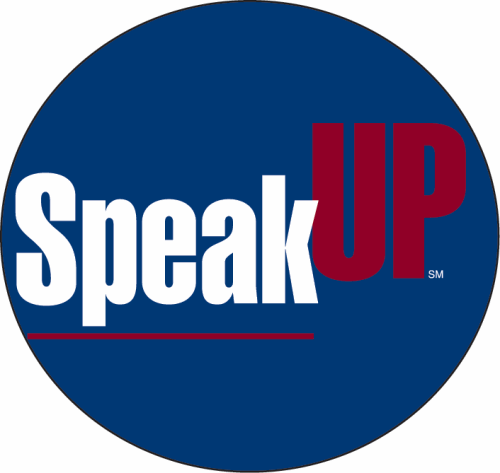















0 comentarios:
Publicar un comentario
No insertes enlaces clicables, de lo contrario se eliminará el comentario. Si quieres ser advertido via email de los nuevos comentarios marca la casilla "Avisarme". Si te ayudé con la publicación o con las respuestas a los comentarios, compártelo en Facebook,Twitter o Instagram. Gracias.